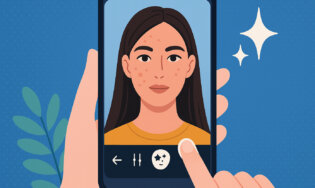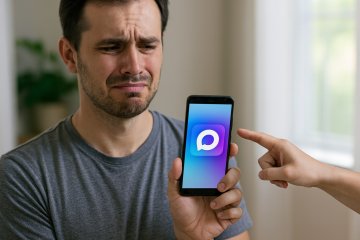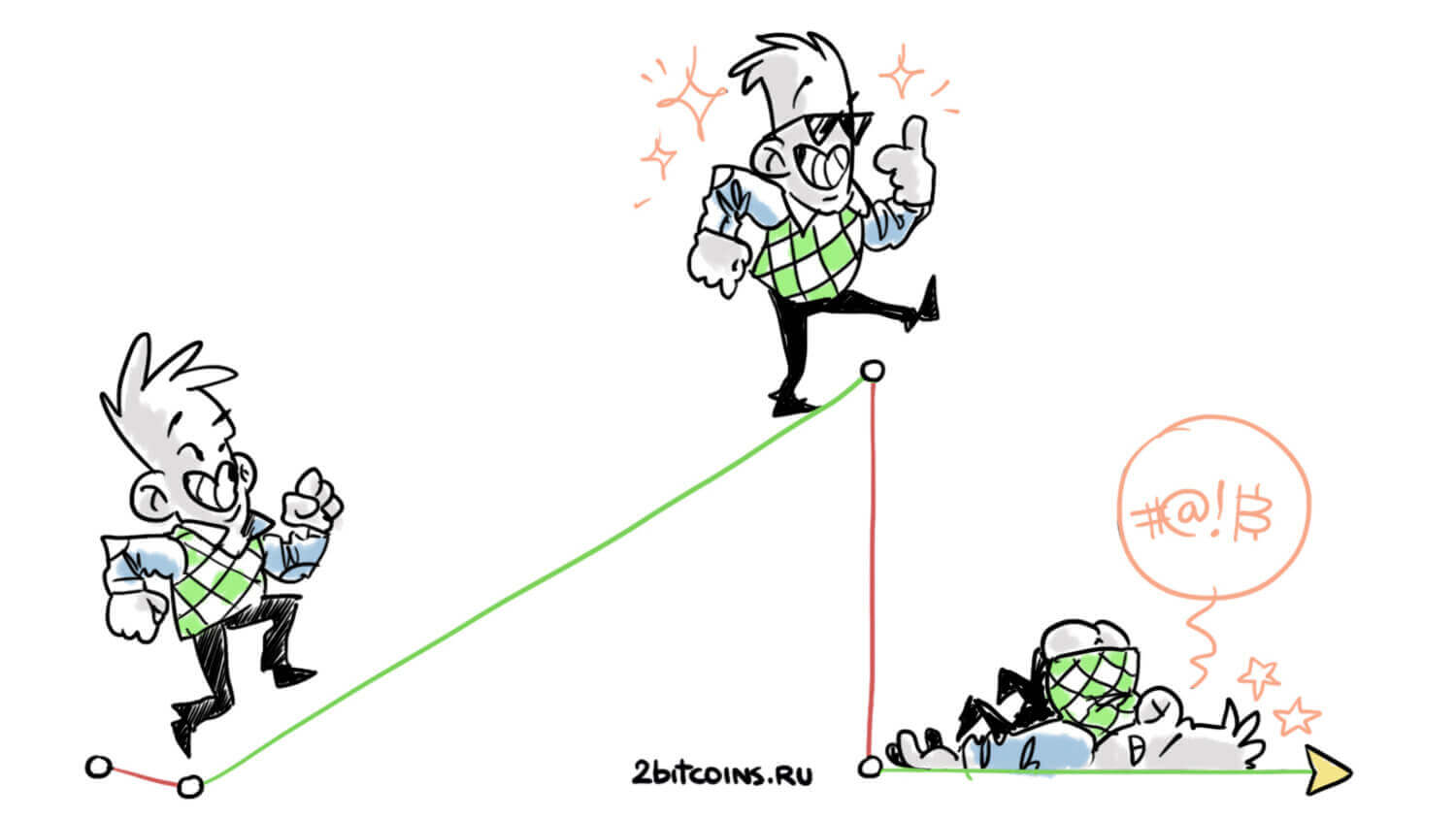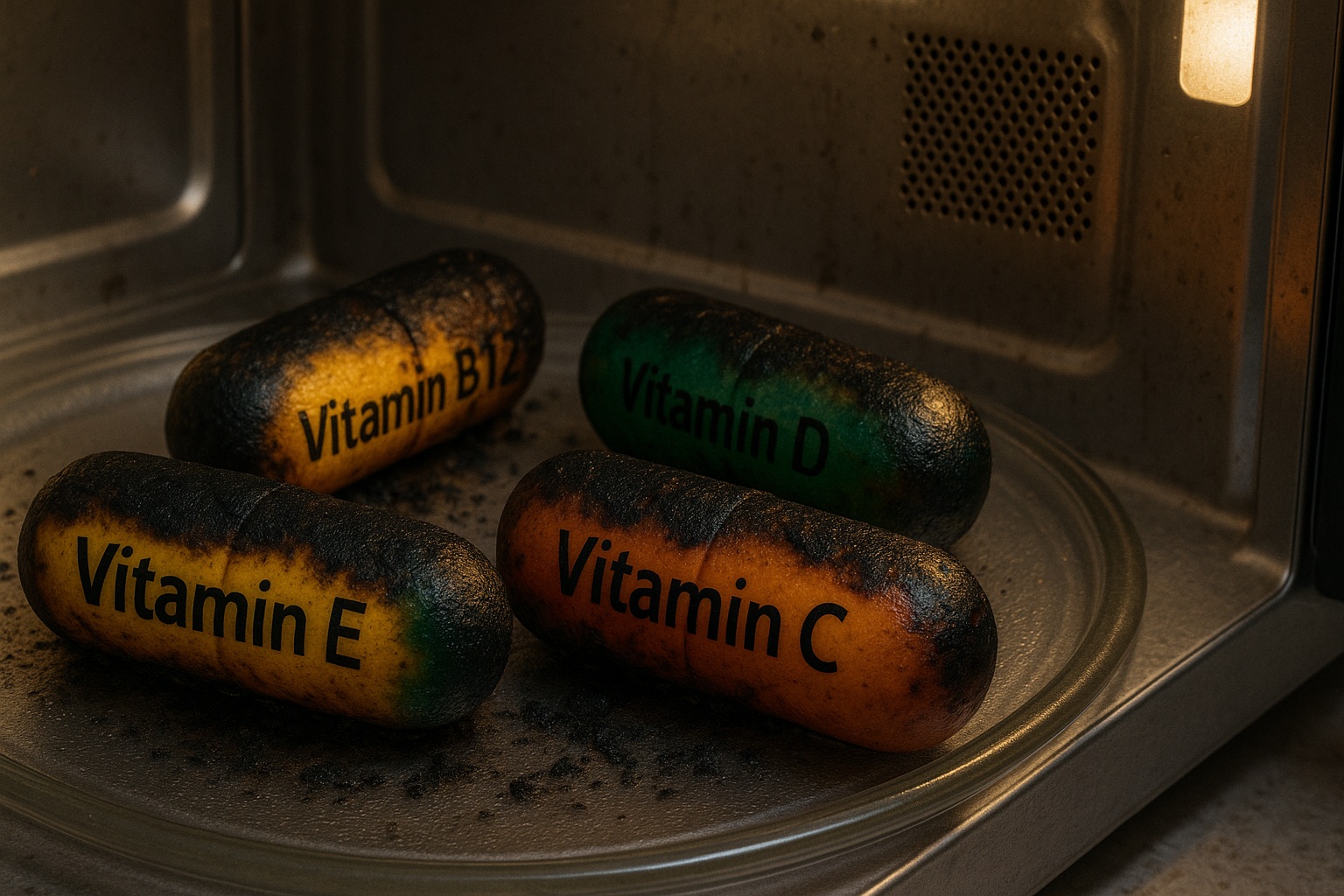Андроид всегда славился тем, что файлы с него на компьютер и обратно можно было перекинуть с помощью провода или Bluetooth без каких-либо проблем и дополнительных программ. Вот только пользователи Android все время мечтали о чем-нибудь простом, по типу AirDrop, который работает на всех устройствах Apple. Увидел компьютер или смартфон в окружении и просто отправил на него файл. Самое интересное, что между двумя Android-смартфонами такая возможность есть. Для этого следует воспользоваться Обменом с окружением. И вот на днях Google выпустила утилиту, добавляющую Обмен с окружением на Windows.
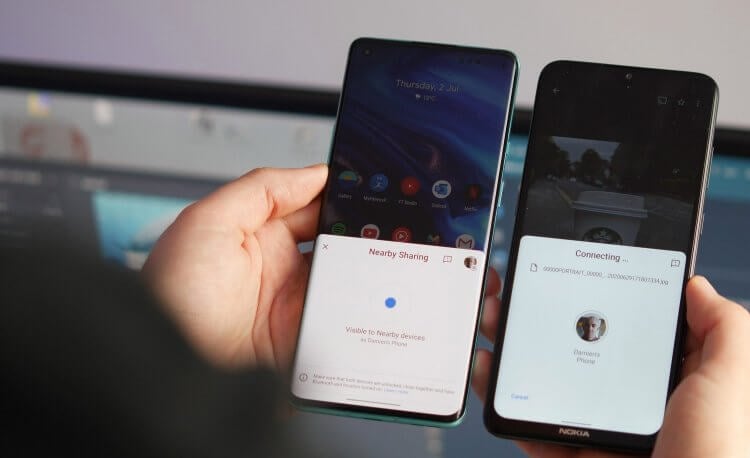
Раньше “Обмен с окружением” был доступен только между смартфонами
❗️ПОДПИСЫВАЙСЯ НА НАШ КАНАЛ В ДЗЕНЕ И ЧИТАЙ КРУТЫЕ СТАТЬИ БЕСПЛАТНО
Теперь скинуть любой файл с Android на компьютер и обратно можно буквально в пару касаний. Хоть приложение “Обмен с окружением” для Windows еще находится в стадии бета-тестирования, но работает очень хорошо. В этом материале разбираемся, где его скачать, как установить и как правильно пользоваться.
Функция “Обмен с окружением”
Знаете, что всегда подкупало в каких-то функциях, которые добавляет Apple в iPhone и другие свои устройства? Это простота использования. Даже взять тот же AirDrop. Ведь он не требует никаких дополнительных настроек. Просто активируется в Пункте управления, параллельно включается Wi-Fi и Bluetooth, и все работает само собой. Когда я перешел на Android, хотелось чего-нибудь такого же простого. И вот желание сбылось.
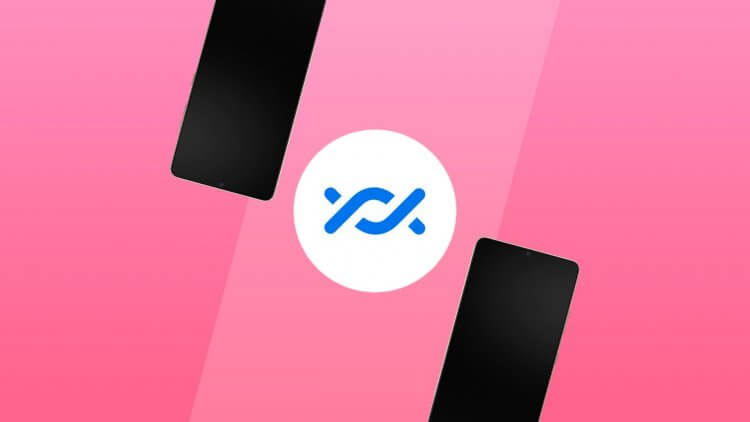
Во всех Android-смартфонах с GMS есть эта функция
Утилита “Обмен с окружением” для Windows поддерживается на Windows 10 и Windows 11. Вам потребуется 64-разрядная система с архитектурой x86. К сожалению, на ARM версиях работать приложение не будет. Со смартфонами все тоже очень просто: вам потребуется любой Android-смартфон работающий на Андроид 6 или новее и имеющий Android GMS. Проще говоря, вам не подойдут телефоны Huawei с HarmonyOS. Все остальные аппараты будут работать исправно.
❗️ПОДПИШИСЬ НА НАШ ЧАТИК В ТЕЛЕГРАМЕ. ТАМ СОБРАЛАСЬ ТОЛЬКО ИЗБРАННАЯ АУДИТОРИЯ
Чтобы загрузить “Обмен с окружением” на Windows, не надо регистрироваться ни в каких бета-программах. Просто перейдите по этой ссылке и скачайте приложение на ваш компьютер. Устанавливается оно следующим образом:
- Перейдите в папку, в которую сохранили установочный файл;
- Дважды кликните по нему левой кнопкой мыши для начала установки;
- Дождитесь, пока приложение загрузит недостающие компоненты и автоматически установится.
Кажется, что после этого должны последовать какие-нибудь сложные настройки, но нет. Приложение уже готово к работе, и можно начинать перекидывать файлы. Наверняка, слова “отсутствие настроек” и “Android” в одном приложении вы до этого не видели, но это действительно так.
Как через телефон передать файл на компьютер
Чтобы перекинуть файл со смартфона на компьютер, вам потребуется запустить Wi-Fi и Bluetooth как на одном, так и на другом устройстве. И на смартфоне включить Обмен с окружением. Сделать это можно несколькими способами:
- Свайпом от правого верхнего угла вниз разверните Центр управления;
- Откройте список дополнительных переключателей;
- Нажмите на иконку “Обмен с окружением”;
- В появившемся окне нажмите “Включить”, активируйте видимость вашего телефона и нажмите “Все” для большего удобства;
- Либо откройте настройки и в поиске введите “Обмен с окружением”;
- Перейдите в найденный пункт меню и пролистайте в самый низ до пункта “Обмен с окружением”;
- Активируйте переключатели “Обмен с окружением” и “Кто видит устройство”.
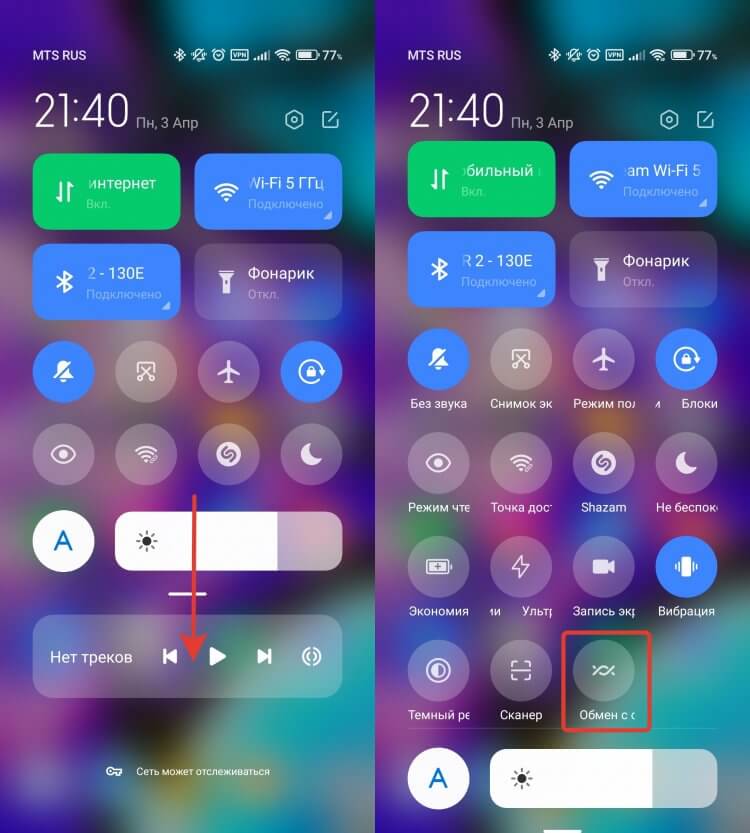
Обычно соответствующая кнопка находится в дополнительном ряду значков

Активируйте “Обмен с окружением”
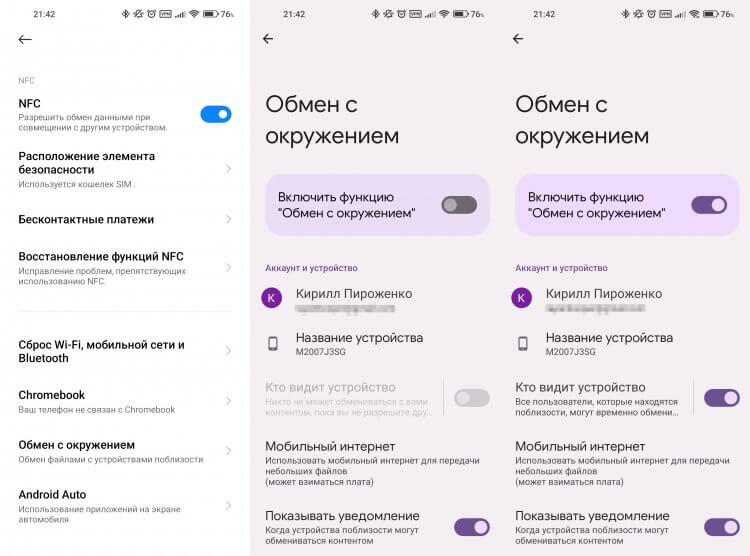
Можно даже отключить демонстрацию уведомления
❗️ПОДПИСЫВАЙСЯ НА ТЕЛЕГРАМ-КАНАЛ СУНДУК АЛИБАБЫ. РЕБЯТА ЗНАЮТ ТОЛЬКО В ОТЛИЧНЫХ ТОВАРАХ С АЛИЭКСПРЕСС
Теперь можно переходить непосредственно к передаче файлов. Чаще всего использоваться обмен с окружением будет для передачи фотографий. Поэтому на них и протестируем:
- Запустите на компьютере приложение “Обмен с окружением” и выберите видимость для всех пользователей;
- Откройте галерею на смартфоне и выберите снимок, который хотите скинуть на компьютер;
- Нажмите поделиться и выберите “Отправить файлы через Обмен с окружением”;
- Дождитесь, пока компьютер будет найден, и нажмите на него.
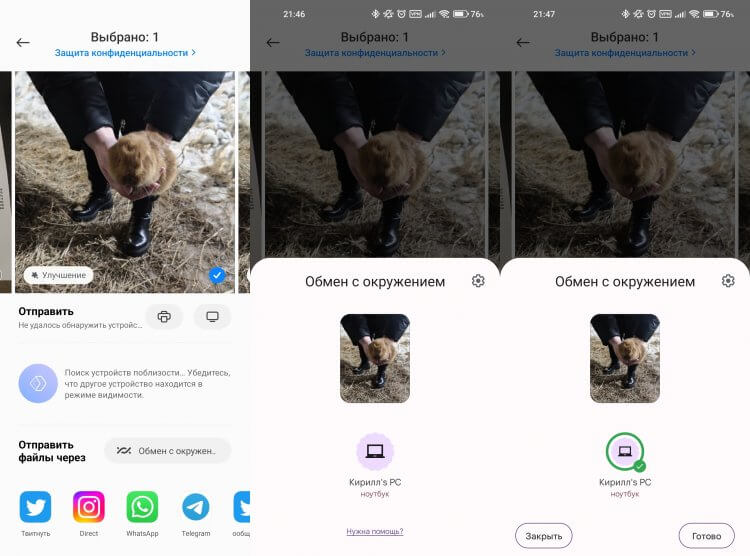
Передача файлов происходит практически мгновенно
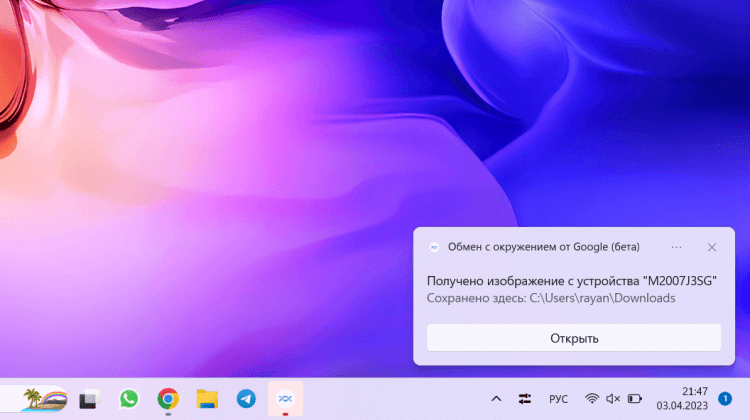
При получении файла высвечивается вот такое уведомление
Файл практически мгновенно окажется на компьютере. Если устройства не будут подключены к Wi-Fi, то передача может идти немного медленнее. Как видите, работает все идеально, даже несмотря на бета-версию приложения.
Как передать файлы с компьютера на телефон
Передача каких-то файлов в обратную сторону столь же простая. Никаких дополнительных настроек тоже не потребуется:
- Активируйте “Обмен с окружением” на вашем Android-смартфоне;
- Откройте приложение на компьютере;
- Нажмите кнопку “Выбрать файлы” или “Выбрать папки”, в зависимости от того, что вы планируете скинуть;
- Кликните на нужный файл и дождитесь, пока приложение найдет смартфон. На всякий случай его лучше разблокировать;
- Выберите ваш смартфон, и как только передача будет завершена, вы увидите соответствующее уведомление.
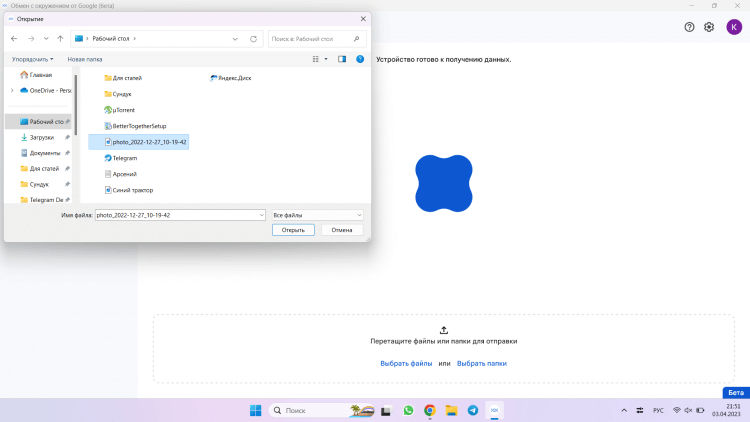
Можно просто перетащить файл в приложение
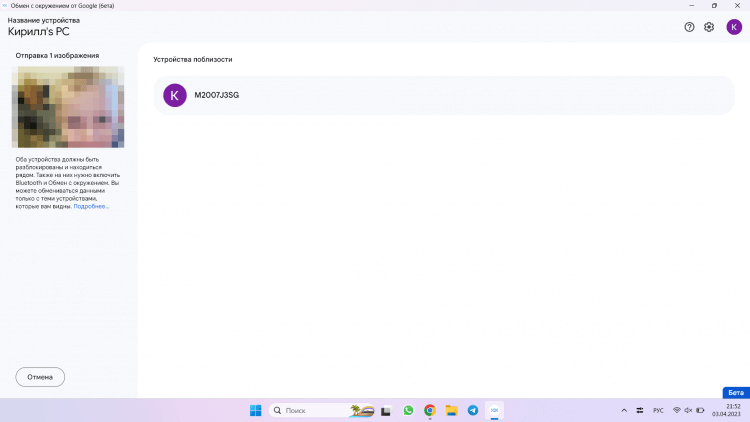
В списке будут все доступные устройства
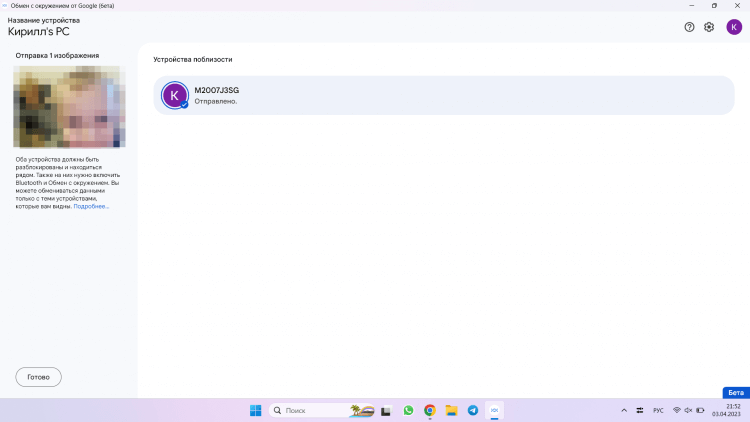
При успешной отправке на названии появится синяя галочка
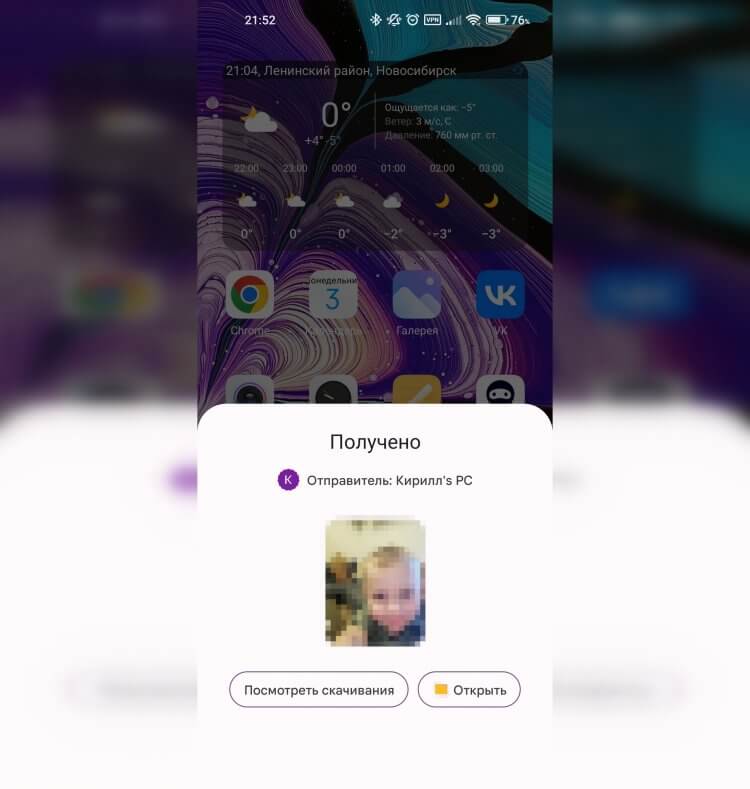
На смартфоне появится вот такое уведомление
Прямо из оповещения можно перейти к переданному файлу и при необходимости передавать его дальше через мессенджеры и прочие приложения. Круто, что Google наконец-то дошла до подобного приложения. Надеюсь, со временем оно получит дополнительные возможности и станет частью Windows.