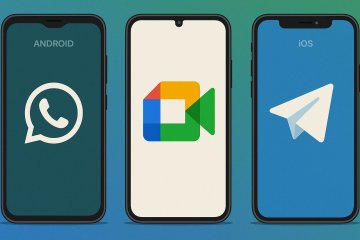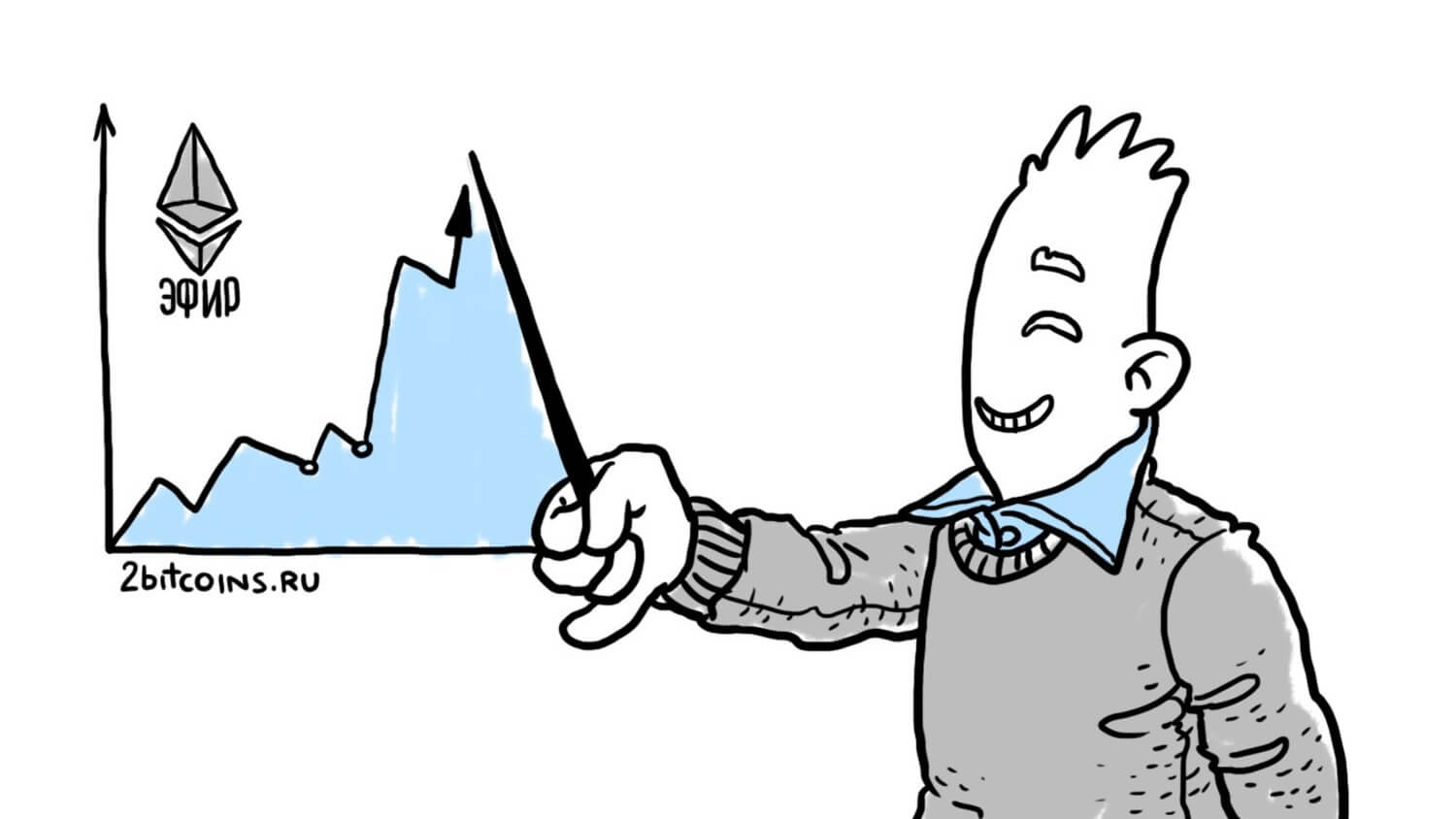Далеко не у каждого интернет-сайта есть собственное мобильное приложение. Поэтому, чтобы открыть веб-ресурс, мы вынуждены запускать браузер, вбивать адрес в специальную строку или искать сервис среди десятка других закладок. К счастью, есть способ, позволяющий максимально упростить доступ. Вы можете вывести сайт на рабочий стол Андроид, после чего он будет открываться всего одним нажатием на иконку.
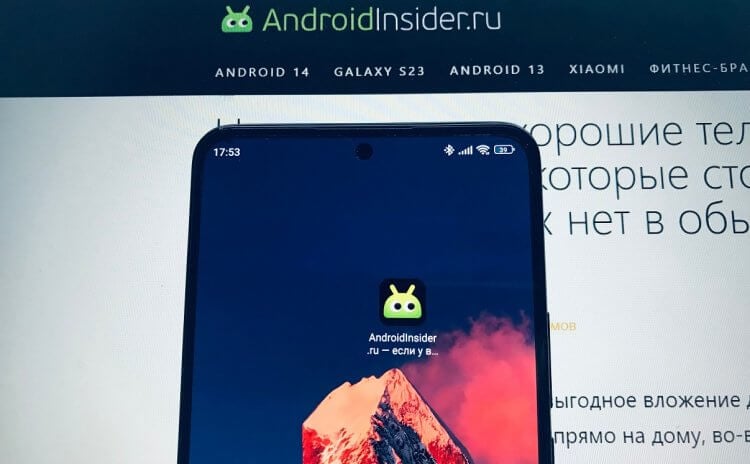
Вы никогда не потеряете любимый сайт, если добавите его ярлык на главный экран
Содержание
Как добавить ярлык сайта на Андроид
Добавить ярлык сайта на рабочий стол можно через инструменты браузера. Но сначала нужно убедиться, что программе, которую вы используете для выхода в интернет, предоставлено разрешение на размещение иконок:
- Откройте настройки смартфона.
- Перейдите в раздел «Приложение».
- Выберите свой любимый браузер.
- Откройте вкладку «Разрешения» или «Другие разрешения».
- Проверьте, что напротив пункта «Ярлыки рабочего стола» красуется зеленая галочка.
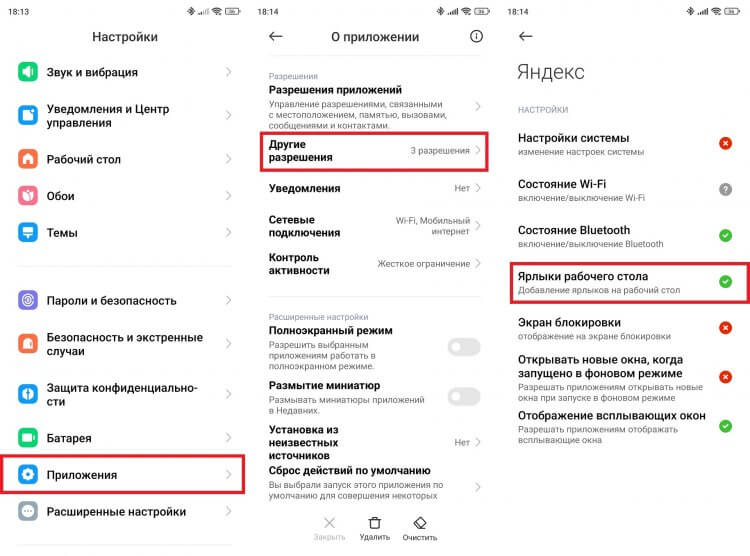
Если не дать разрешение ярлыкам, добавить сайт не получится
Ярлык сайта на рабочем столе будет использоваться для перехода на нужную страницу. При этом запустится браузер, через который вы решите создать иконку. Ну а принцип добавления ярлыка сайта на главный экран зависит от выбранного приложения.
⚡ Подпишись на AndroidInsider в Дзене, чтобы получать новости из мира Андроид первым
Как создать ярлык Chrome на рабочем столе
Браузер Google Chrome является стандартным на большинстве Android-смартфонов. Чтобы через него сделать ярлык сайта на рабочем столе, понадобится:
- Запустить Chrome.
- Открыть главную страницу интересующего веб-ресурса.
- Нажать на «три точки» в правом верхнем углу.
- Выбрать опцию «Добавить на главный экран».
- При желании изменить название ярлыка и нажать «Добавить для подтверждения».
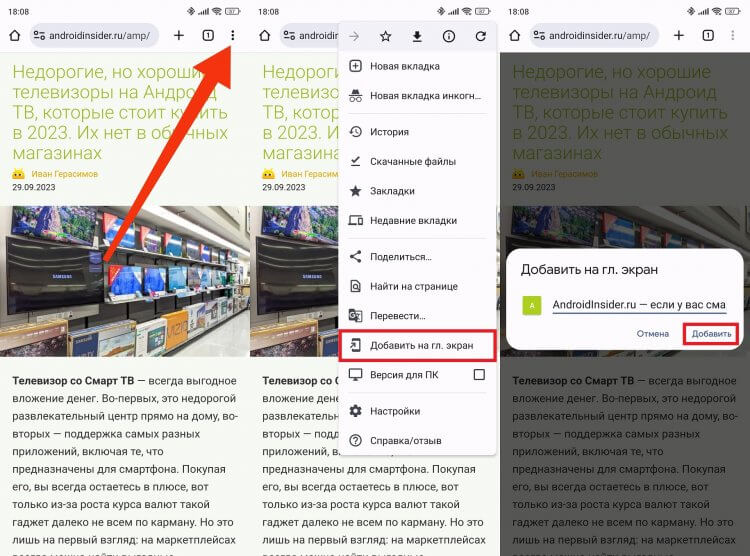
Через Chrome иконка добавляется в два клика
Сразу после этого на экране появится иконка веб-ресурса с его заглавной буквой. Если вы не пользуетесь Google Chrome и предпочитаете другой браузер, познакомьтесь с другими способами, как добавить сайт на рабочий стол Андроид.
Читайте также: 5 главных советов, как правильно настроить браузер
Ярлык сайта из Яндекса на рабочий стол
В приложения Яндекс и Яндекс Браузер сайт на главный экран добавляется схожим образом. По аналогии с Google Chrome сначала нужно открыть сам веб-ресурс, а затем — выполнить пару простых шагов:
- Нажмите на «три полоски», расположенные в правом нижнем углу.
- Пролистайте контекстное меню вниз.
- Выберите «Добавить ярлык на телефон».
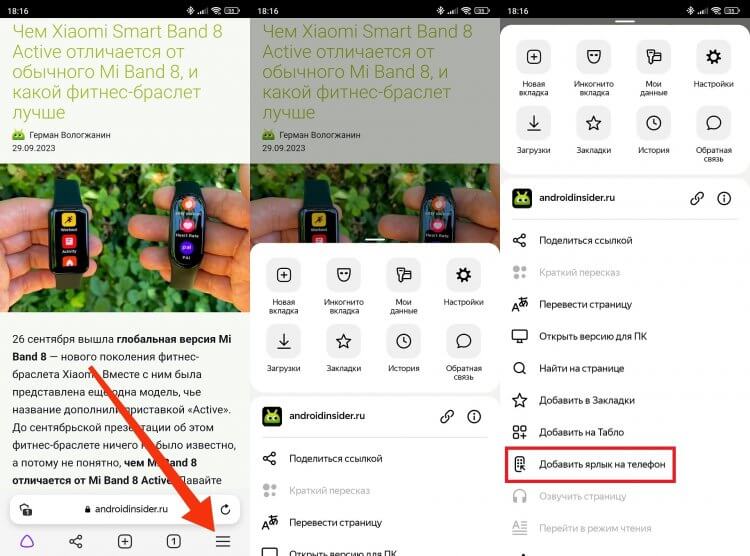
Контекстное меню придется немного пролистать
В отличие от большинства других похожих приложений, при добавлении ярлыка сайта на рабочий стол через Яндекс Браузер нельзя изменить имя иконки. Кроме того, при каждом нажатии на значок будет открываться новая вкладка.
❗ Поделись своим мнением или задай вопрос в нашем телеграм-чате
Ярлык сайта в Opera на Android
Если вы пользуетесь браузером Opera на операционной системе Android, то можете сделать ярлык сайта на рабочем столе следующим образом:
- Откройте интересующий веб-ресурс в браузере.
- Нажмите на «три точки» в правом верхнем углу.
- Перейдите в раздел «Добавить в…».
- Выберите «Главный экран».
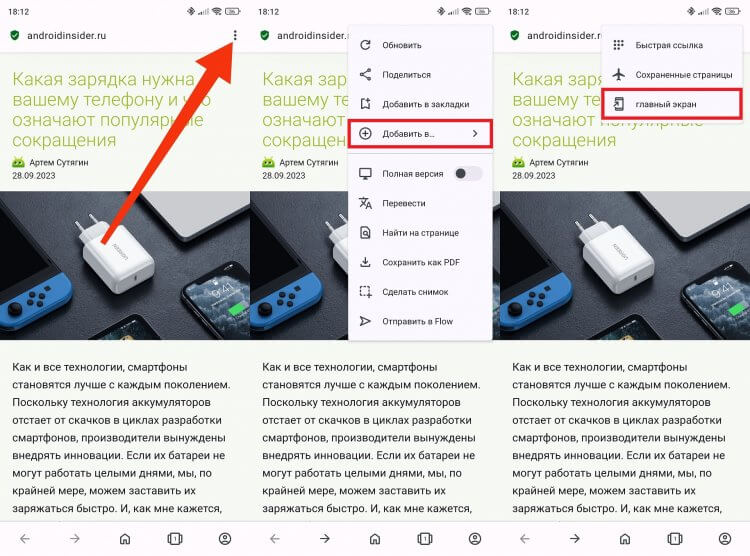
Чтобы добавить иконку через Opera, нужно покопаться в меню
Несмотря на то, что Opera довольно глубоко спрятала нужную нам опцию, сохранить сайт на рабочем столе все равно получится. Ну в процессе добавления иконки вы можете придумать для нее собственное имя.
? Загляни в телеграм-канал Сундук Али-Бабы, где мы собрали лучшие товары с АлиЭкспресс
Как удалить ярлык сайта
Рано или поздно вам захочется удалить ярлык на рабочем столе. Для этого вам потребуется задержать палец на иконке до появления контекстного меню, а затем — нажать кнопку «Удалить». Значок моментально исчезнет и появится в следующий раз только в том случае, если вы решите снова сохранить сайт на главном экране.
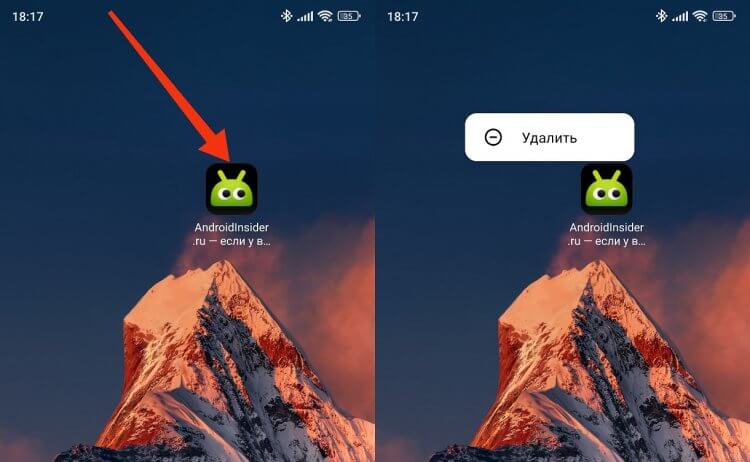
Любая иконка удаляется моментально
После удаления ярлыка сайта на рабочем столе браузер никуда не исчезнет. При необходимости вы сможете добавить веб-ресурс в закладки на Андроид. О том, как это сделать, мы рассказывали в отдельном материале.