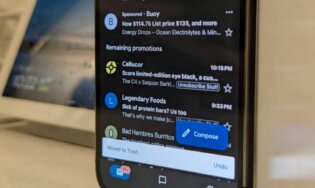После того как на Android-смартфонах появилась биометрическая идентификация, многие из нас совершенно забыли о существовании экрана блокировки. Если раньше от нас требовалось пробудить аппарат нажатием клавиши питания, свайпнуть по экрану и опционально ввести пароль, чтобы попасть внутрь, теперь достаточно лёгкого прикосновения к сканеру отпечатков, как система, минуя экран блокировки, переносит нас на рабочий стол. Но, как оказалось, остались ещё те, кто ни за что не хочет доверять смартфону свой отпечаток, а потому вынуждены каждый раз проходить все этапы разблокировки повторно. Но зачем?

Если вы не защищаете смартфон паролем, экран блокировки вам точно не нужен
К написанию этой инструкции меня, как и множество раз до этого, подтолкнул мой знакомый. Недавно мне довелось лицезреть то, чего я не видел уже много лет. Каждый раз, доставая смартфон из кармана, человек пробуждал его нажатием на боковую клавишу питания, а затем по старинке свайпал по экрану вверх, чтобы попасть на рабочий стол. Как объяснил он сам, паролями он не пользуется, так как считает, что ему нечего скрывать, а банковские приложения и так находятся под защитой надёжных цифровых комбинаций, которые хранятся в тайне ото всех.
Как убрать экран блокировки
- Чтобы не мучаться, а иметь возможность каждый раз переходить сразу на рабочий стол по нажатию на клавишу питания, перейдите в “Настройки”;
- В разделе “Безопасность и конфиденциальность” откройте вкладку “Настройки блокировки экрана”;
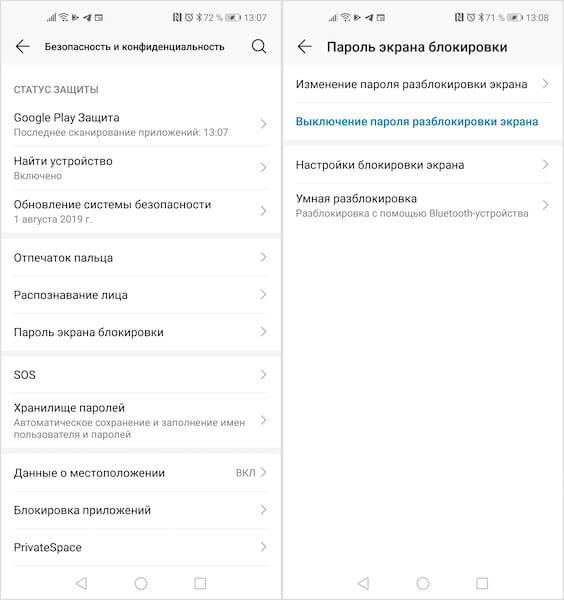
Экран блокировки на Android можно отключить. Но зачем?
- В открывшемся окне отыщите параметр “Тип блокировки экрана” и отключите её вообще.
Читайте также: Как удалить водяные знаки с изображения при помощи Android-смартфона и не только
Важно понимать, что отсутствие каких-либо способов защиты смартфона может обернуться для вас негативными последствиями самого широкого спектра. Из-за этого любой желающий может получить доступ к содержимому вашего аппарата, включая переписку и фотографии, а также сможет позвонить и написать кому угодно, выдав себя за вас. Поэтому логичнее было бы всё-таки обезопасить себя установкой пароля, тем более, что Android позволяет отключать его там, где вам гарантированно ничего не угрожает, например, при нахождении в домашней сети Wi-Fi, при подключении к смарт-часам или фитнес-браслету либо при нахождении в конкретном месте (работа, дом и т.д.).
Как включить умную разблокировку
- Установите пароль блокировки смартфона;
- Затем перейдите в “Настройки” — “Безопасность и конфиденциальность” — “Умная разблокировка”;
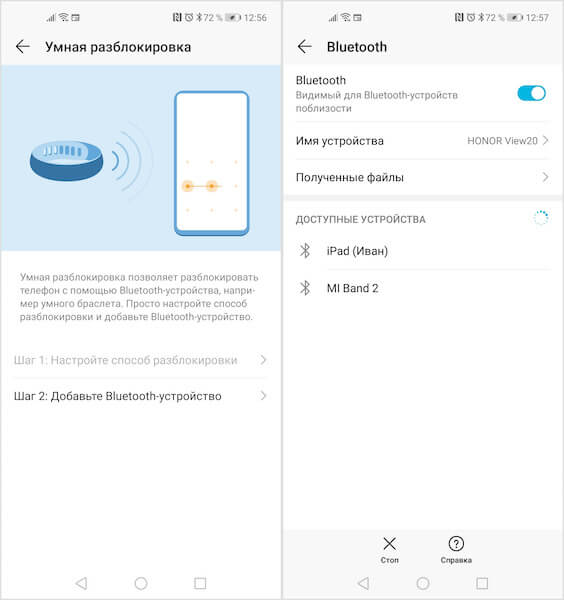
В Android есть умная разблокировка. Но не такая уж она и надёжная
- Выберите условие, при котором ваш смартфон не будет блокироваться (в моём случае — это подключение к аксессуару, роль которой могут исполнять наушники, фитнес-браслет или часы);
- Установите соединение с Bluetooth-аксессуаром или, если вы выбрали другой пункт, очертите безопасную зону или выберите доверенную сеть Wi-Fi и сохраните настройки.
Читайте также: Google рассказала об опасной уязвимости в Android
Теперь, если выполнено одно из условий умной разблокировки, ваш смартфон будет находиться в разблокированном состоянии. Это наиболее удобный способ доступа к содержимому устройства, который избавит вас от необходимости постоянно вводить пароль, если вы трепетно относитесь к своей биометрии. Другое дело, что умная разблокировка всё равно не гарантирует вам, что никто посторонний не сможет получить доступ к вашему смартфону, а значит, и пользоваться ей нужно с крайней осторожностью.