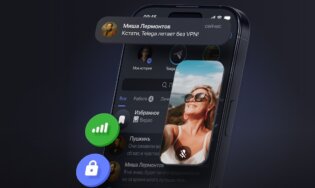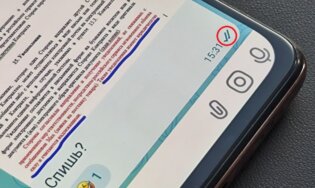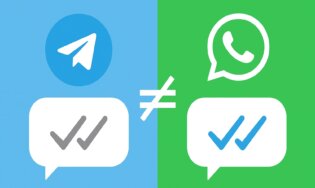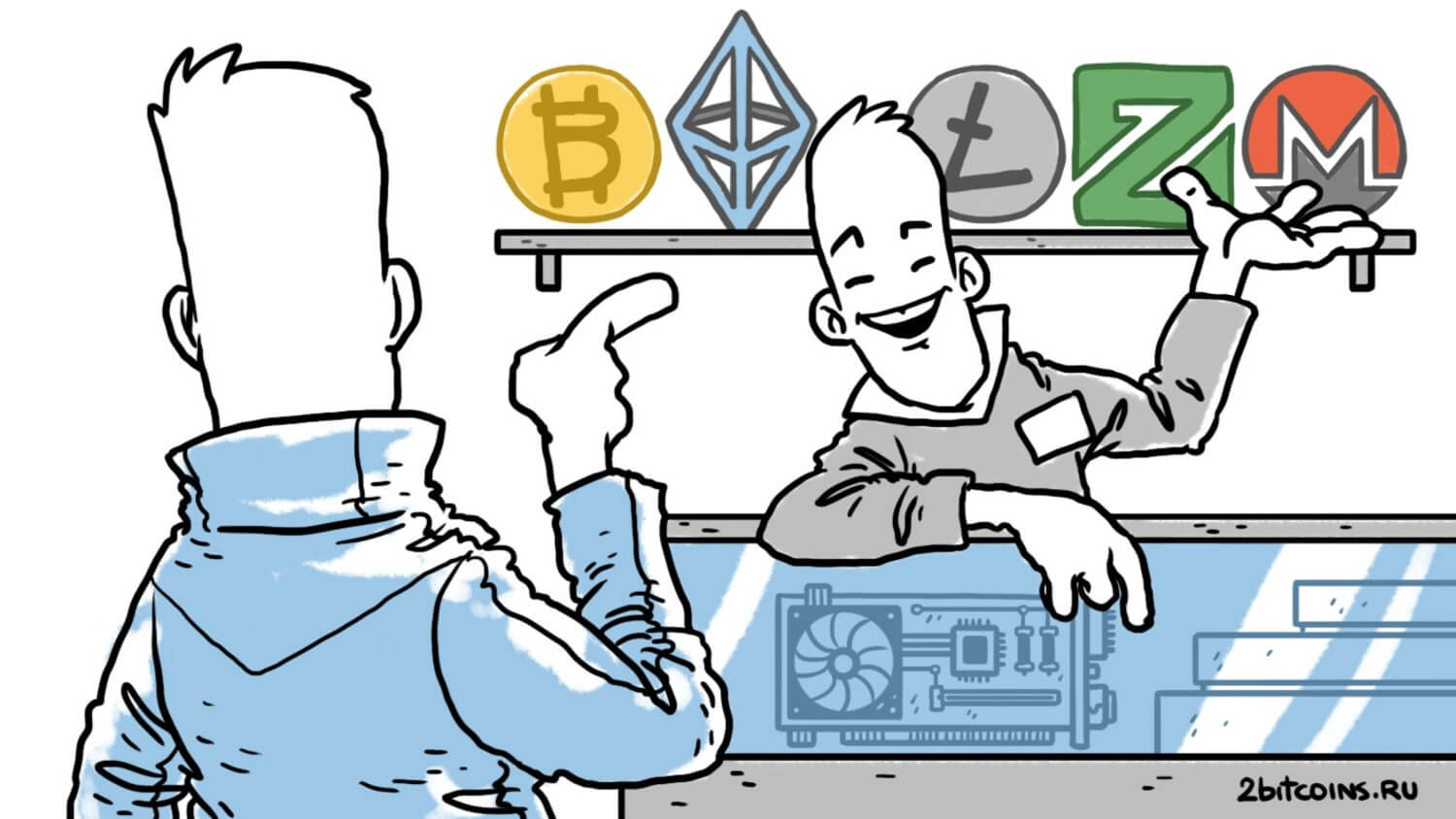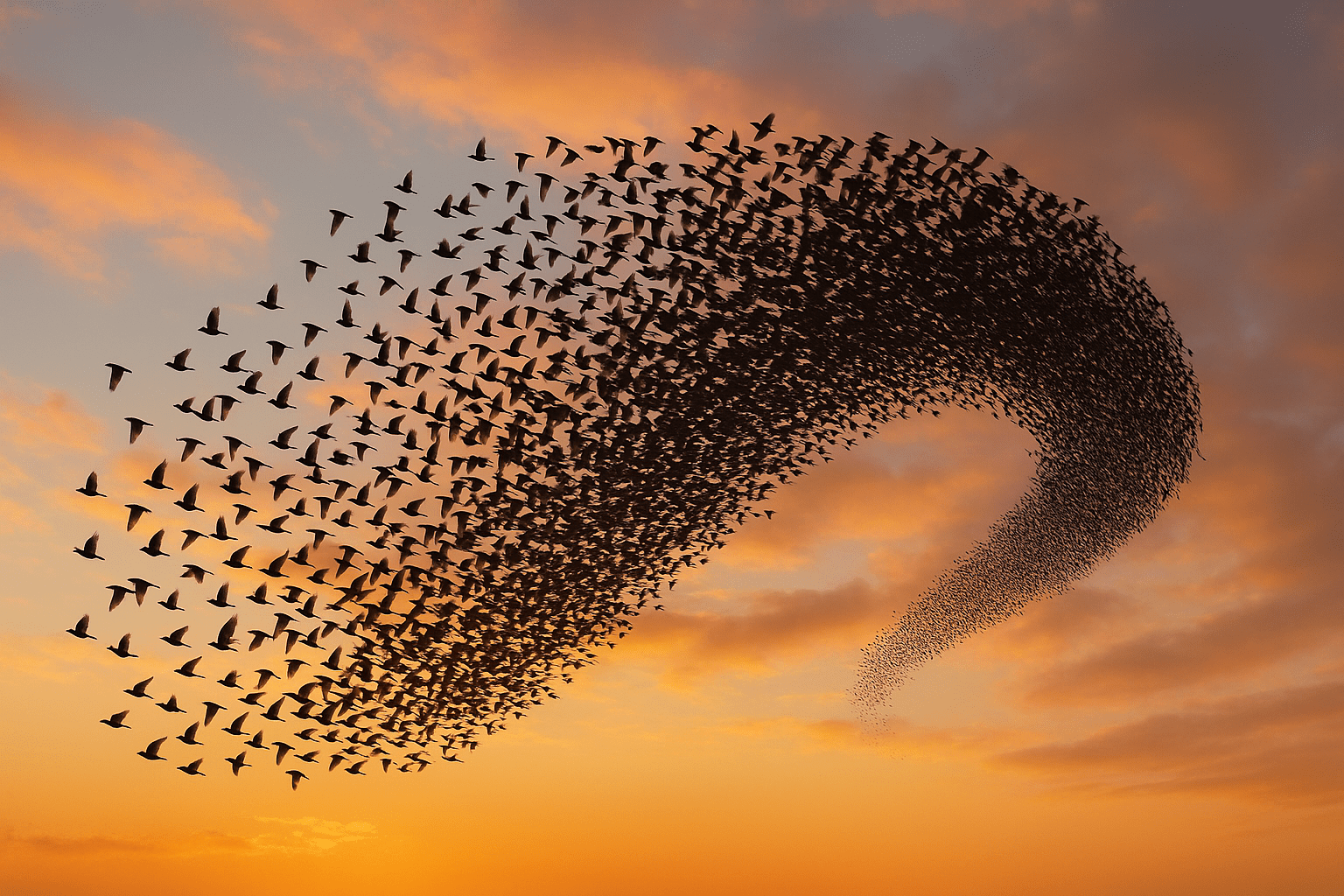Если спросить современного человека, чего ему не хватает в жизни, то с высокой долей вероятности он назовет время. Именно тот факт, что в сутках всего 24 часа, 7-8 из которых желательно отводить на сон, не позволяет нам осуществить все задуманные планы. К счастью, разработчики Android и других оболочек на базе этой операционной системы придумали несколько способов, как на одном и том же смартфоне выполнять несколько действий одновременно для экономии драгоценных минут и часов. Комплекс подобных функций принято называть режимом многозадачности, которому целиком посвящен сегодняшний материал.

Многозадачность — ключ к успеху
Содержание
Меню открытых приложений
Меню многозадачности, называемое также меню открытых приложений, — это базовый элемент интерфейса, помогающий организовать выполнение нескольких действий на смартфоне одновременно. Через него вы можете быстро получить доступ к уже запущенным программам, не тратя время на поиски ярлыка. Поэтому в первую очередь разберемся, где находится меню многозадачности.
⚡ Подпишись на Androidinsider в Дзене, где мы публикуем эксклюзивные материалы
Если при управлении смартфоном вы используете кнопки Андроид, то для доступа к меню нужно нажать на квадратную иконку, которая обычно отображается справа от кнопок «Домой» и «Назад». Далее остается нажать на окно нужного вам приложения.
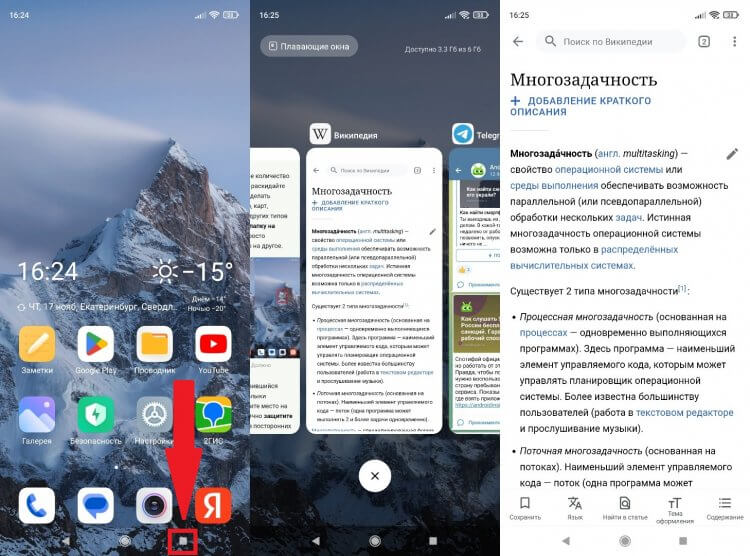
Для вызова меню многозадачности предусмотрена специальная кнопка
Если ваш смартфон базируется на Android 9 и выше, я настоятельно рекомендую переключиться на управление жестами. Во-первых, оно удобнее кнопок. Во-вторых, дает доступ к большему количеству функций многозадачности, которым тоже будет уделено достаточно внимания. Но сначала о том, как при таком виде управления открыть меню запущенных приложений. Сделайте свайп от верхней части экрана к середине, и окна программ появятся перед вами.
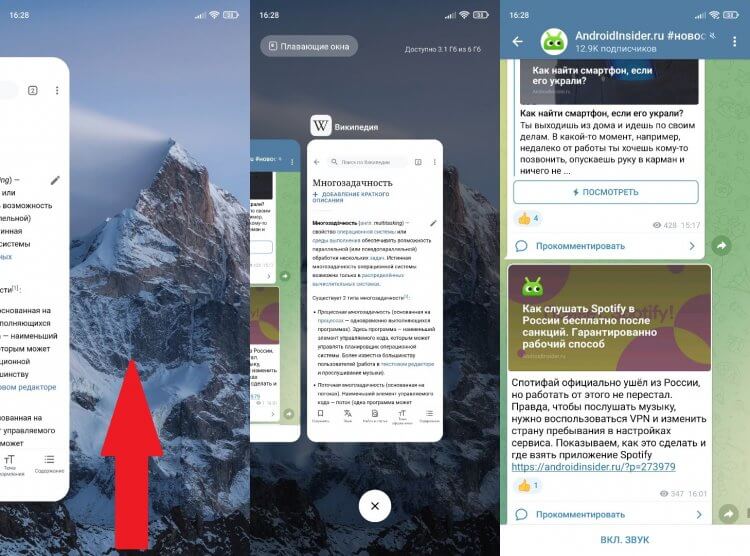
При использовании жестового управления нужно сделать свайп вверх
Переключение между приложениями
Меню многозадачности Андроид доступно даже на старых смартфонах, и оно призвано помочь пользователю переключиться с одного приложения на другое. Правда, переход осуществляется не очень быстро, так как предварительно вам нужно найти интересующую программу в общем списке, на что уходят драгоценные секунды. Если вы хотите переключаться быстро, советую включить управление жестами, а затем аккуратно провести от нижней части экрана в сторону.
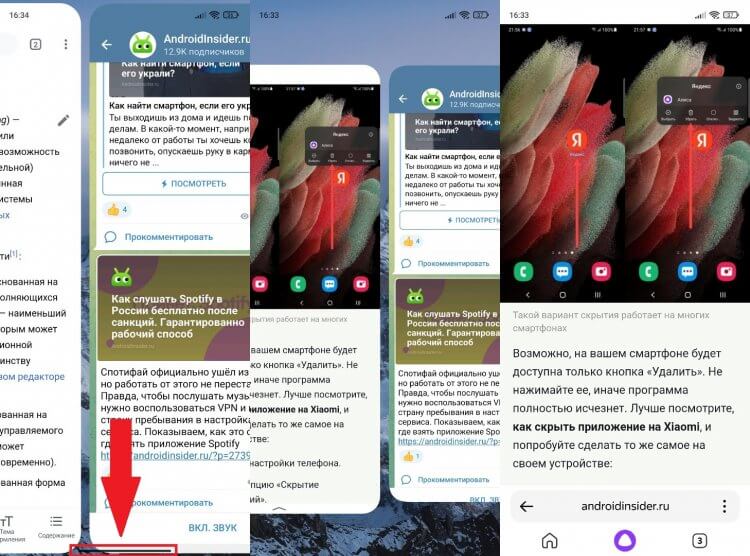
С полноэкранным индикатором переключаться удобнее
Если в настройках управления включен жестовый индикатор, то нужно просто провести по полоске, расположенной в нижней части экрана. При отключении индикатора перед переходом необходимо сделать небольшое движение вверх. Думаю, вы разберетесь и быстро привыкнете.
❗ Поделись своим мнением или задай вопрос в нашем телеграм-чате
Как закрепить приложение
Запущенные программы имеют свойство выгружаться из оперативной памяти. То есть, когда в меню многозадачности вы выбираете приложение, которое открывалось 10-20 минут назад, то с высокой долей вероятности оно перезапустится, что отнимет у вас еще несколько секунд. Чтобы не тратить лишнее время, советую закрепить фоновое приложение по следующей инструкции:
- Откройте меню многозадачности.
- Задержите палец на окне программы, которую нужно закрепить.
- В контекстном меню нажмите на значок замка.
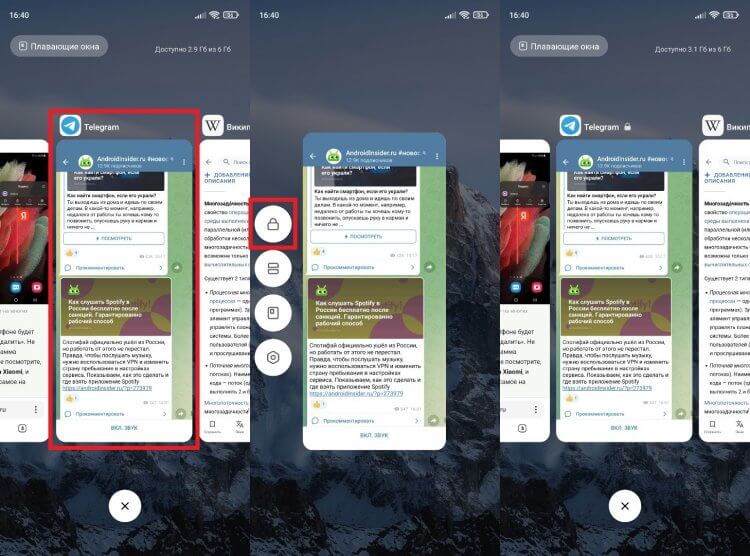
Закрепленные приложения не выгружаются из оперативной памяти и продолжают работать в фоне
Теперь приложение всегда будет находиться в фоне и не потребует перезапуска в случае, если вы давно к нему не обращались. Но при желании такую программу можно удалить из меню многозадачности.
Разделение экрана на Андроид
Функции, о которых я рассказал ранее, помогают быстро переключаться между запущенными программами. Допустим, когда вы прочитали все новости в нашем телеграм-канале, после чего решили перейти к просмотру видео в YouTube. Однако, начиная с Android 7.0, на смартфонах появилась еще более полезная опция — разделение экрана на телефоне. Она делит рабочее пространство на части, позволяя выполнять 2 задачи одновременно. Например, читать инструкцию на Androidisider.ru и приводить ее в действие. Круто, правда? Вот, как сделать разделение экрана:
- Откройте список запущенных приложений.
- Задержите палец на программе, которая будет отображаться сверху (при использовании альбомной ориентации — слева).
- Нажмите кнопку разделения экрана.
- Выберите второе приложение.
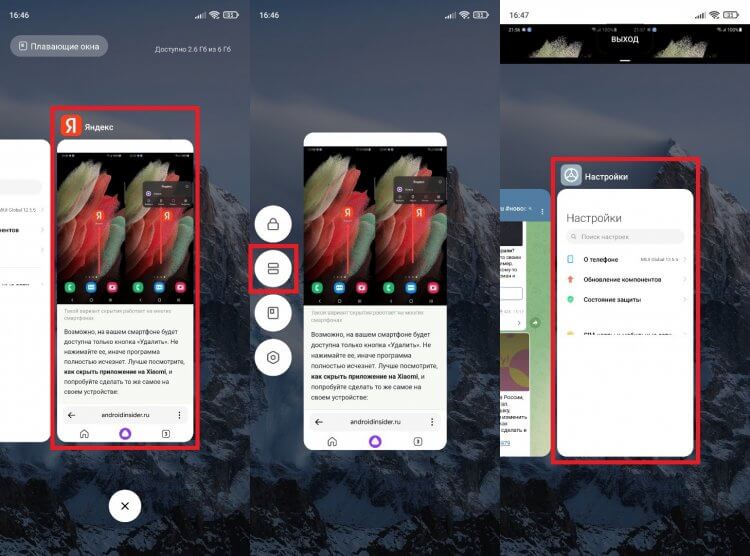
Разделение экрана уместно на смартфоне с большим дисплеем
Функция работает как в вертикальной, так и в горизонтальной ориентации экрана. А еще вы можете менять размеры окон, адаптируя их под выполнение своих задач.
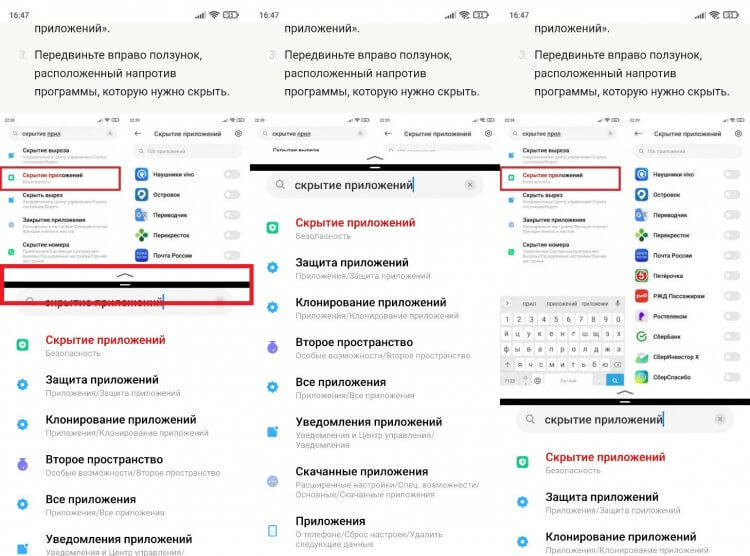
Изначально экран делится поровну, но при помощи переключателя можно изменить размер окон, а также быстро выйти из этого режима
Если вы решите выйти из режима разделения экрана, то понадобится потянуть разделитель вверх или вниз до упора в зависимости от того, какую программу вы хотите оставить открытой.
Режим «Картинка в картинке»
Разновидностью разделения экрана является режим картинки в картинке, который появился в Android 8.0. Он больше подходит не для прикладных приложений, а для совмещения, например, чтения новостей и просмотра видео. В отличие от предыдущей опции, этот режим включается не через меню многозадачности, а внутри отдельно взятой программы.
? Загляни в телеграм-канал Сундук Али-Бабы, где мы собрали лучшие товары с АлиЭкспресс
Допустим, вы смотрите видео в браузере и хотите вывести его в отдельное окно. Тогда нужно открыть настройки веб-обозревателя, включить показ видео поверх других приложений, а затем — свернуть браузер, вернувшись на главный экран.
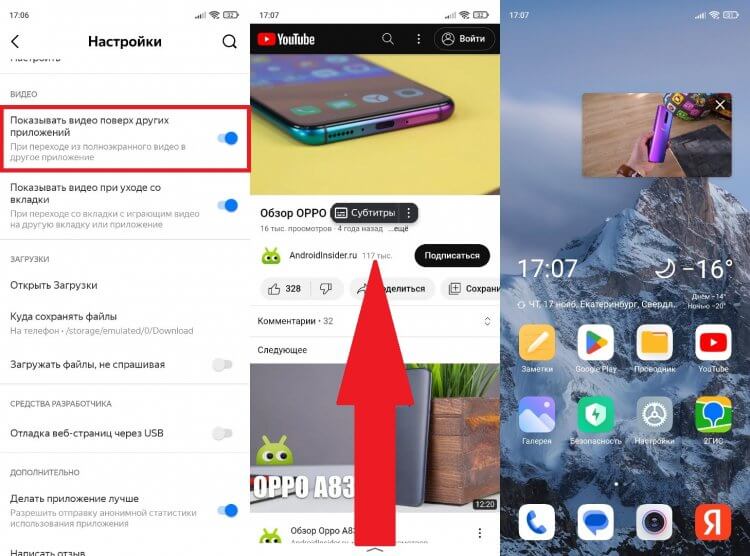
После сворачивания приложения воспроизведение перейдет в режим окна
Если вы смотрите видео через плеер, то никаких дополнительных настроек выставлять не нужно. Единственное — нужно проверить выдачу программе разрешения на отображение поверх других приложений. Что касается окошка видео, то его можно перемещать в любую сторону. Для закрытия нужно либо нажать на крестик, либо сместить окно в угол.
Как сделать плавающее окно
Насколько мне известно, в чистом Android до сих пор не реализована функция плавающих окон (альтернатива режима «Картинка в картинке» для прикладных программ). Однако ее уже давно добавили разработчики сторонних оболочек от MIUI (Xiaomi) до One UI (Samsung), поэтому с высокой долей вероятности она присутствует и на вашем смартфоне.
Суть работы здесь такая же, как и у картинки в картинке, однако в отдельное окно выводится не видеоролик, а интерфейс приложения. Посмотрите, как включить плавающие окна:
- Откройте меню многозадачности.
- Задержите палец на программе, которую нужно вывести в окно.
- Нажмите кнопку перехода в режим плавающего окна.
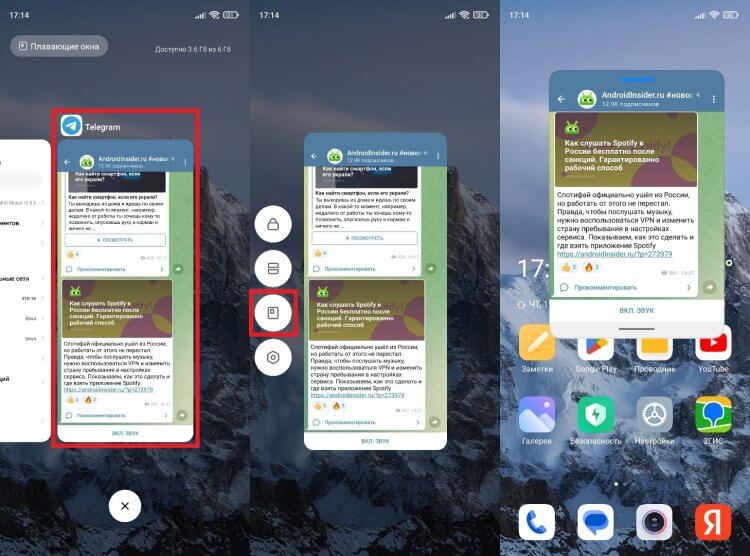
Эта функция доступна не на всех смартфонах
Как и в случае с видео, окно можно перемещать. Но вот изменить размер у вас вряд ли получится. Во всяком случае на моем Xiaomi такая функция недоступна. Можно разве что сместить приложение в угол, чтобы уменьшить его. При наступлении момента, когда вам нужно понять, как убрать плавающие окна, просто растяните программу, проведя вниз пальцем от полоски, расположенной в нижней части окошка.
⚡ Подпишись на Androidinsider в Пульс Mail.ru, чтобы получать новости из мира Андроид первым
Смартфон для работы — какой он

Смартфон для работы — понятие растяжимое, но вполне характеризуемое
Многозадачность на телефоне существует не первый год. В том или ином виде она доступна буквально на всех устройствах под управлением операционной системы Android. Однако, если для вас смартфон является не просто игрушкой, а гаджетом, помогающим решать насущные проблемы, он должен обладать соответствующими характеристиками для быстрого решения тех или иных задач:
- хороший процессор, набирающий минимум 200-300к баллов в AnTuTu;
- по меньшей мере 4-6 ГБ оперативной памяти стандарта не ниже LPDDR4x;
- внутренний накопитель стандарта UFS 2.1 и выше;
- большой экран (6 дюймов и более);
- операционная система Android 9 и выше.
Это минимальные требования, которые вы должны предъявлять к смартфону по состоянию на конец 2022 года. Они позволят получить доступ к максимальному количеству функций многозадачности, а также помогут быстро выполнять любые действия, связанные с организацией рабочего процесса. Воспользовавшись инструкцией из другого материала, вы можете соотнести характеристики своего смартфона с моими рекомендациями.