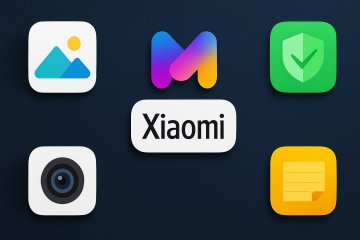Пользователи по-разному относятся к Google Chrome. Одни холят и лелеют, другие тихо ненавидят. При этом обе категории Хромом пользуются, ибо едва ли хоть один из браузеров способен конкурировать с ним по функциональности. Оно и не удивительно: в разработке знаменитого движка Chromium, на котором построено множество современных браузеров, Google принимала свое непосредственное участие. Именно поэтому большинство всех приложений для серфинга в сети так или иначе похожи друг на друга. Сегодня постарались собрать для вас только лучшие фишки Google Chrome, которые пригодятся не только в работе, но и в повседневном использовании.
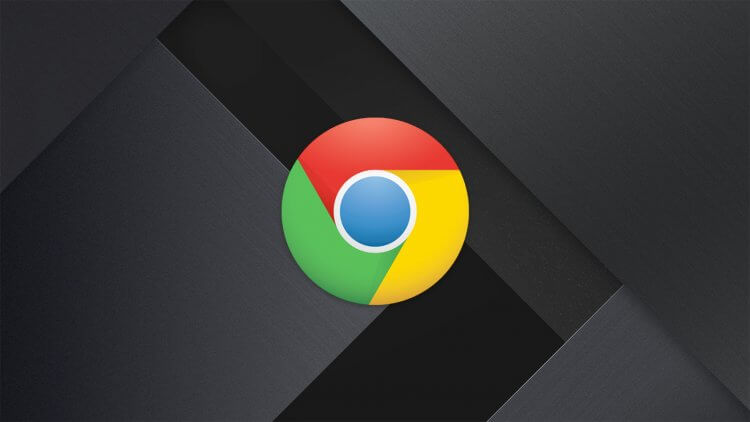
Рассказываем про самые крутые фишки Google Chrome на ПК.
Как управлять Google Chrome командами в адресной строке.
Содержание
Горячие клавиши Google Chrome
По неясной причине большинство пользователей абсолютно игнорируют горячие клавиши не только в Chrome, но и на компьютере в целом. Уверяю вас, каких-то десять минут изучения комбинаций способны упростить работу в интернете в десятки раз.
Ознакомиться со всеми горячими клавишами в Google Chrome вы можете на официальном сайте Google. Там они удобно разделены по категориям. Запутаться практически невозможно. Ниже приведу наиболее актуальные.
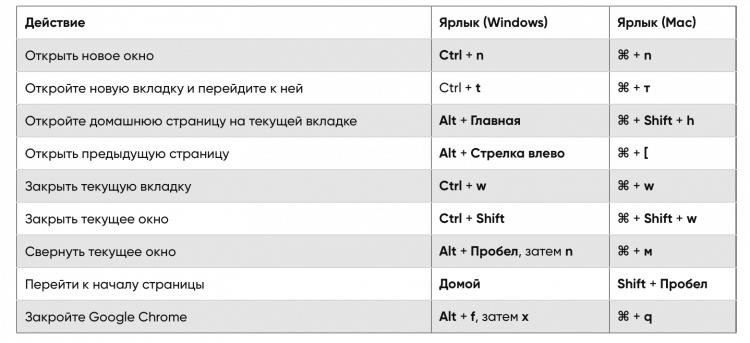
Самые удобные горячие клавиши в работе с Google Chrome.
Как создать группу вкладок в Хроме
Группа вкладок - фишка браузеров, которая позволяет объединить несколько страниц в одну, чтобы открывать сразу несколько вкладок. Каждая группа имеет цветную метку и название для удобного поиска.
Еще одна фича, которую почему-то многие пользователи игнорируют. Особенно это удобно в работе. Вот вы садитесь за рабочий стол и запускаете сразу несколько стандартных вкладок. Сайт своей компании, Переводчик, сайт AndroidInsider.ru на случай, если устанете работать. C помощью группы вкладок можно объединить все вкладки в одну и открывать в два клика.
Чтобы создать группу вкладок в Хроме, вам необходимо:
- Открыть браузер Chrome на ПК.
- Далее на любой открытой вкладке нажать правой кнопкой мыши.
- Выбрать Добавить вкладку в группу, затем нажать на Новая группа.
- Затем указать название группы и цветную метку.
- Далее нажать Добавить новую вкладку в группу и указать все интересующие вас страницы.
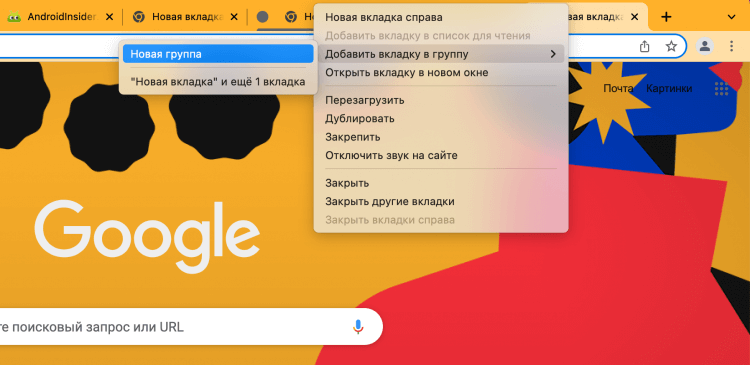
Группы вкладок в Google Chrome.
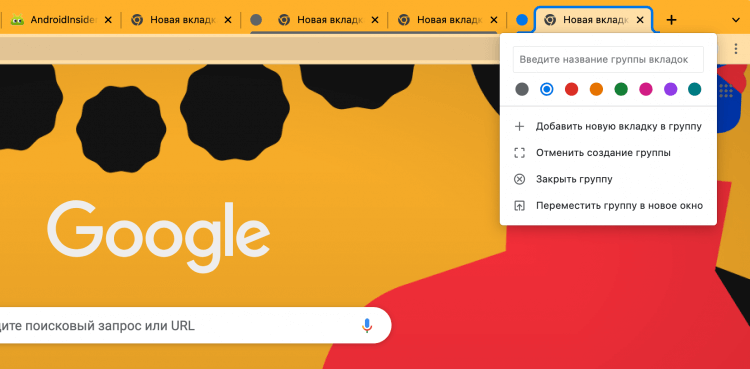
Добавляйте все необходимые страницы и открывайте их в два клика.
Как установить тему в Гугл Хром
Многие пользователи проводят в браузере почти все свое рабочее время. Понятно, что всем хочется раскрасить серые будни и привнести ярких красок в повседневную жизнь. В этом отлично помогут темы Google Chrome. С их помощью вы сможете заметно освежить внешний вид своего браузера и сделать его по-настоящему уникальным.
Чтобы установить тему в Google Chrome, следуйте простой инструкции:
- Откройте Google Chrome на своем компьютере.
- Нажмите на три точки в правом верхнем углу.
- Затем перейдите в Настройки.
- Далее в правой панели нажмите на Внешний вид, Тема.
- Выберите нужную вам тему, кликнете на нее.
- Нажмите кнопку Установить.
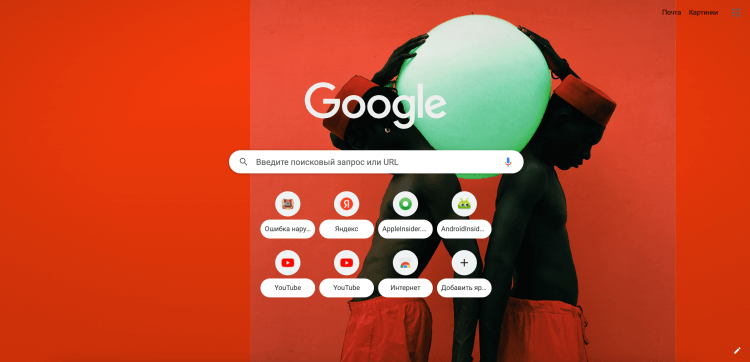
Темы в Google Chrome круто освежают внешний вид браузера.
Подписывайтесь на нас в Яндекс.Дзен, там вы найдете много полезной информации из мира Android.
Что делать если завис Хром
Главным недостатком Google Chrome обычно считают большой расход оперативной памяти. Сколько ему не дай — все равно будет мало. Конечно, в основном это происходит из-за различных расширений, которые частенько устанавливаются абсолютно бездумно. С темами тоже следует быть аккуратнее.
Справедливости ради скажем, что в Google предвидели ситуацию и сделали на этот случай специальный инструмент — Диспетчер задач. Да, ровно такой же, как в Windows. С его помощью вы сможете контролировать все активные процессы, и в два счета избавиться от ресурсоемких вкладок и расширений.
Чтобы запустить Диспетчер задач в Chrome, вам необходимо:
- Открыть Google Chrome.
- Нажать на три точки в правом верхнем углу.
- Далее перейти в Дополнительные инструменты, Диспетчер задач.
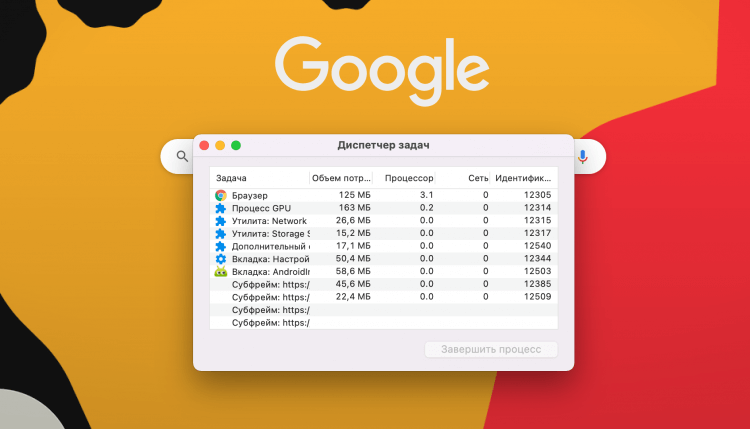
Помните, что все активные процессы в Google Chrome можно посмотреть здесь.
Если вы пользуетесь компьютером на Windows, открыть Диспетчер задач в Хроме можно с помощью комбинации Shift + Esc.
Как заблокировать вредоносные куки в Хроме
Файлы Куки - небольшой объем данных, который сохраняет компьютер для быстрого доступа к информации при посещении ресурса в следующий раз.
В этой статье мы не будем подробно разбирать зачем они нужны и чем опасны, по этому поводу мы уже писали не одну статью. Расскажем лишь о том, как быстро избавиться от Куки в браузере Chrome.
Чтобы заблокировать Куки в Google Chrome, следуйте инструкции:
- Откройте Google Chrome на компьютере.
- Нажмите на три точки в правом верхнем углу.
- Перейдите Настройки, Безопасность и Конфиденциальность.
- Затем откройте раздел Файлы cookie и другие данные сайтов.
- Выберите Блокировать сторонние файлы cookie.
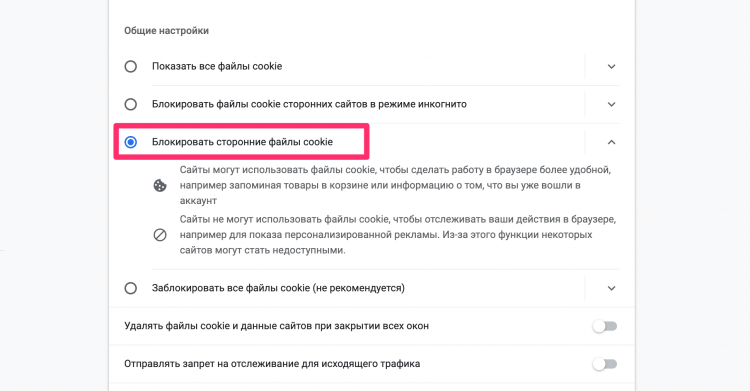
Отключаем Cookie в Google Chrome.
Учтите, что, включив эту настройку, вам придется отказаться от персонализированной рекламы. Плюс, некоторые сайты могут не открываться. Внимательно отнеситесь к этому параметру, ибо потом придется долго искать причины отказа в переходе на тот или иной ресурс.
Эти пять настроек сделают Google Chrome удобным и безопасным.
А вы знали об этих фишках Google Сhrome? Пользуетесь? Дайте обратную связь в нашем Телеграм-чате или в комментариях ниже. Будет интересно прочесть.