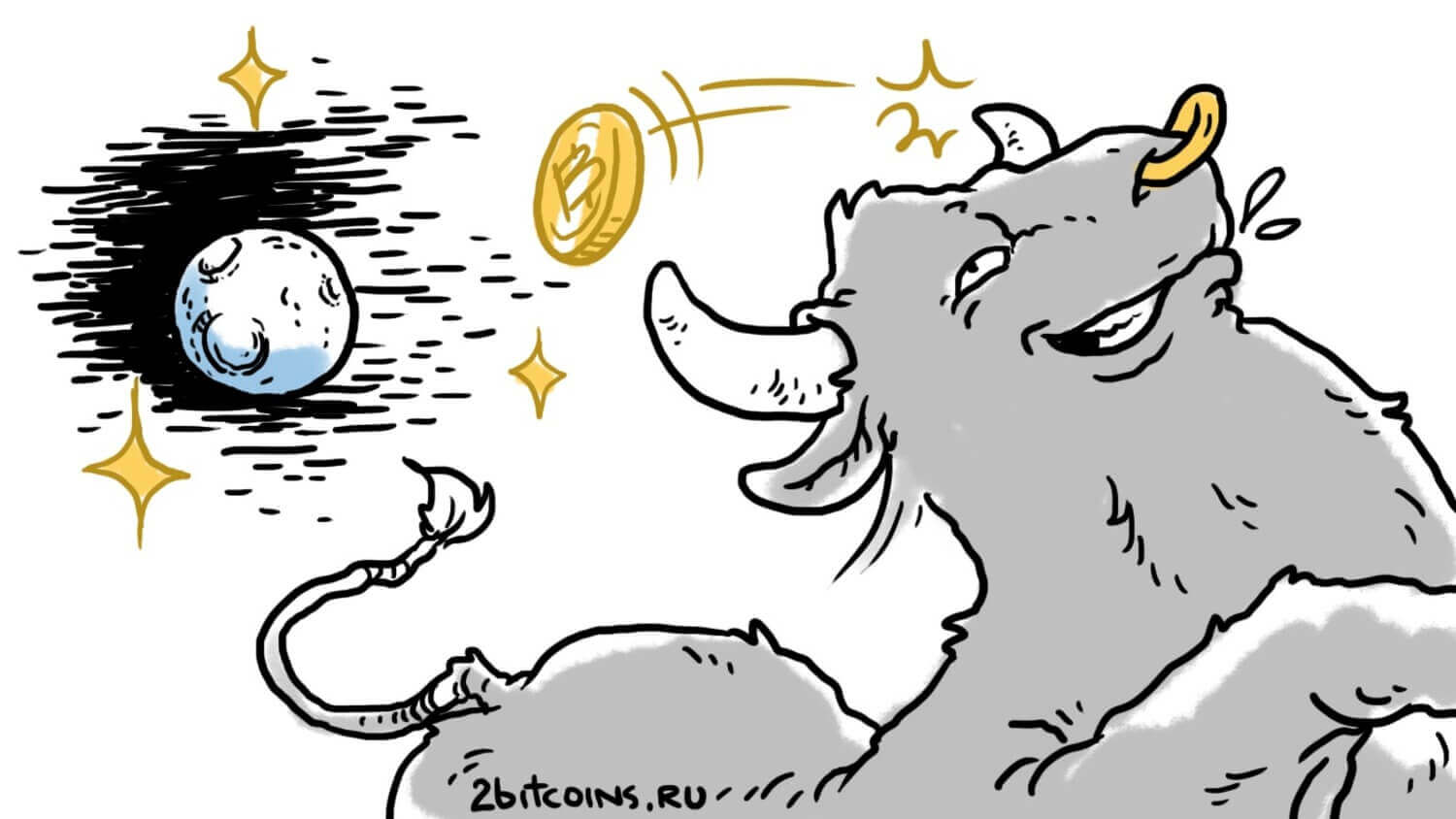Как на Android проверить расход оперативной памяти
У современных Android-смартфонов уже давно нет проблем с оперативной памятью. Постепенно стало нормой, чтобы аппарат имел 8 и даже 12 ГБ. В принципе, бывает и больше, но даже самые отъявленные гики пока не представляют, куда можно применить такой большой объём ОЗУ. Всё-таки для стабильной работы устройству редко требуется больше 5-6 ГБ, а то, что остаётся, — остаётся просто про запас на случай, если в каком-то приложении произойдёт сбой и оно начнёт расходовать оперативку как не в себя. Но как узнать, куда уходит оперативная память, если в Android нет штатного инструмента проверки её потребления?
Заметили перерасход оперативной памяти? Возьмите и проверьте, куда она уходит
Как очистить память смартфона. Пять простых шагов.
На самом деле такой инструмент есть, просто он скрыт от рядовых пользователей и доступен только разработчикам. То есть устанавливать какое-то приложение для этого не потребуется. В конце концов, полагаться в таких вопросах на сторонний софт было бы слишком опрометчиво, учитывая, что зачастую его созданием занимаются энтузиасты, которые мало что смыслят в разработке и инженерных тонкостях, а просто пробуют свои силы.
Как включить меню разработчика на Android
Чтобы получить доступ к инструменту для контроля расхода оперативной памяти, вам сначала потребуется получить права разработчика и открыть соответствующий раздел настроек.
- Для этого перейдите в «Настройки» и откройте пункт «О телефоне»;
- В открывшемся окне найдите строку «Номер сборки»;
Получить права разработчика проще, чем кажется
- Быстро нажимайте на неё 5-10 раз до тех пор, пока на экране не появится надпись «Вы стали разработчиком»;
- Подтвердите получение статуса разработчика вводом пароля доступа.
Почему я никогда не чищу память на Android
С этого момента в меню «Настроек» вы увидите новый раздел «Для разработчиков». Как правило, он располагается в самом низу, рядом с разделами «Обновление ПО» и «О телефоне». Однако некоторые производители намеренно убирают этот пункт из видимой части и внедряют его в качестве подпункта в какую-то вкладку. Поэтому, если вы не можете найти раздел «Для разработчиков», воспользуйтесь поиском, который встроен в приложение «Настройки». Это самый верный способ отыскать искомый пункт меню.
Какие приложения расходуют оперативную память
А теперь перейдём к инструменту контроля расхода оперативки. Чтобы получить к нему доступ, потребуется проделать следующие шаги:
- Перейдите в меню «Для разработчиков»;
В меню разработчика скрыт инструмент слежения за расходом оперативной памяти
- Пролистайте вниз до раздела «Работающие приложения»;
- Здесь вы увидите сводку о расходе памяти системой и установленным софтом.
Google улучшит управление памятью на Android
Однако, если вы посмотрите на список процессов, которые используют ОЗУ, вы не увидите ни одного приложения. А всё потому, что здесь фигурирует только системный софт, отключение которого может быть чревато сбоями и ухудшением работы операционной системы. Поэтому нам надо переключиться на раздел, в котором указывается расход сторонних приложений. Для этого нужно нажать на иконку шестерёнки в правом верхнем углу. Это действие перенесёт вас на такую же страницу, но уже со списком всех запущенных сторонних приложений, использующих оперативку.
Слева — расход ОЗУ системным софтом, справа — сторонним
Скорее всего, все приложения, кроме «Настроек», будут обозначены как «Кэшированный фоновый процесс». Это значит, что приложение хоть и расходует ресурс, но находится в фоновом режиме и не активничает в данный момент. Нормальный расход памяти для среднестатистического приложения – 100-300 МБ. Тяжёлые игры могут потреблять и 1, и даже 2 ГБ. Таким образом, кстати, очень легко вычислить приложения-шпионы, рекламные вирусы и им подобную шелуху, которая не засыпает, а продолжает прокручивать рекламу или вести сбор данных о пользователе.
Как очистить оперативную память на Android-смартфоне
Если вы увидели, что какое-то приложение потребляет слишком много ресурсов, его можно остановить или удалить. Софт, которому вы доверяете, можно просто перезагрузить или попробовать установить обновление. В конце концов, разработчики могут и ошибиться при написании кода. А вот если приложение, которое расходует 500-700 МБ или больше, вам незнакомо, его лучше сначала остановить, а потом удалить, чтобы сберечь ресурс смартфона и обеспечить ему более плавное функционирование без сбоев и случайных вылетов запущенных в фоне приложений.