Если зайти в любой магазин приложений, будто то App Store или Google Play, можно обнаружить множество программ для управления паролями. Безусловно, лучше пользоваться лишь одним, сделав его основным по умолчанию для автозаполнения паролей на устройстве. К сожалению, сторонние решения не всегда гибкие и удобные по сравнению со стандартным менеджером паролей, поэтому есть смысл пользоваться стандартным приложением от Google. Сегодня расскажем, как настроить автозаполнение паролей на Android так, чтобы не повторять чужих ошибок при их хранении и не потерять их из виду.
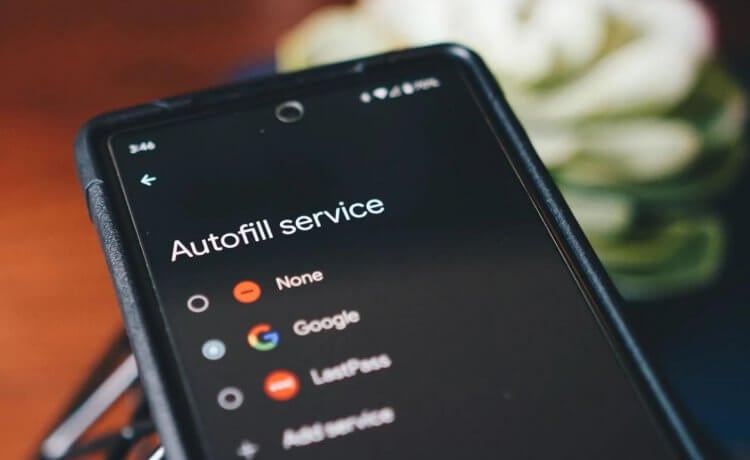
Как правильно настроить автозаполнение на Андроид? Все, что нужно знать
❗️ ПОДПИШИТЕСЬ НА НАШ ЯНДЕКС.ДЗЕН, ЧТОБЫ ПЕРВЫМИ УЗНАВАТЬ О ТОМ, О ЧЕМ ЕЩЕ НИКТО НЕ ЗНАЕТ
Содержание
Автозаполнение паролей на Андроид
Чтобы устройство могло автоматически заполнять формы на сайтах и в приложениях, например, данными кредитных карт, номера телефонов и аккаунтов, вам пригодится автозаполнение. Эта функция делает всё за вас, помогая избежать ввода вручную. У Google есть собственный менеджер паролей, который наверняка вам знаком еще по Google Chrome: пароли, сохраненные в менеджере паролей Google, хранятся в облаке, поэтому к ним можно получить доступ сразу на нескольких устройствах.
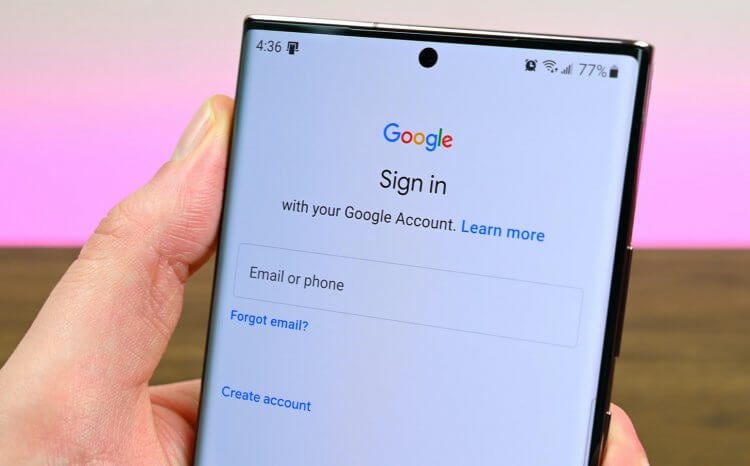
Автозаполнение выручает, когда не помнишь пароль от аккаунта
Если в настройках включено автозаполнение, то вы можете получить доступ к паролям из приложений и сайтов: система сама позволит выбрать данные учетной записи и не вводить их вручную. Не сработает, правда, если пароль вы сменили и не обновили. Зато очень удобно, если не помните надежный пароль, подобранный автоматически со случайными символами и цифрами.
Читайте также: Станет ли Ватсап платным в 2022 году
Не работает автозаполнение паролей на Андроид
Кроме того, автозаполнение паролей Google синхронизируется с другими менеджерами и извлекает их оттуда. Работает, например, с LastPass и 1Password. Правда, иногда сторонние приложения могут работать некорректно: я пользовался LastPass долгое время, но в последнее время оно перестало предлагать пароли для автозаполнения. При входе на сайт открывалось LastPass, в котором нужно было авторизоваться, отвлекая от дел. Связь между менеджером паролей и системой пропала — не помогало ни обновление, ни переустановка.
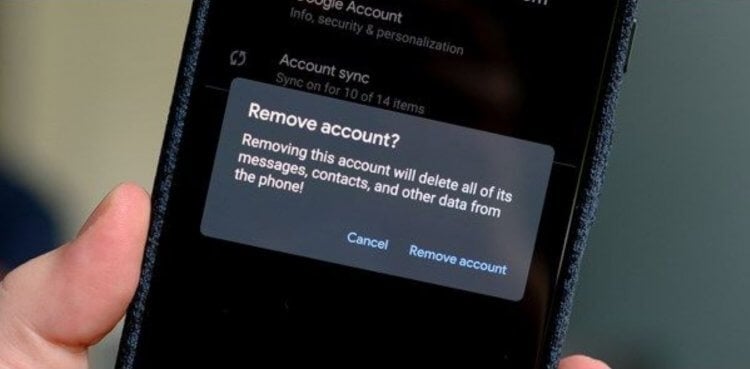
Стандартный менеджер паролей сильно выручает, когда сторонние аналоги не работают
Несмотря на то, какое приложение хотите использовать для сохранения паролей, вы всегда можете включить его по умолчанию на Android. Изменить настройки автозаполнения очень просто. Вот, как это можно сделать на смартфонах Pixel и других устройствах под управлением Google Android.
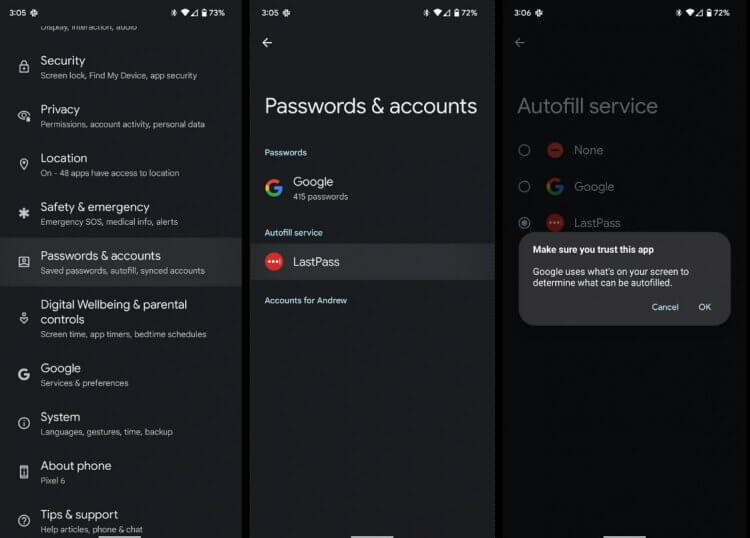
Отключите автозаполнение на Android следующим образом
- Откройте шторку и выберите Настройки.
- Прокрутите вниз и нажмите «Пароли и учетные записи».
- Выберите «Служба автозаполнения».
- Нажмите на тот сервис, который хотите выбрать, и нажмите ОК.
Автозаполнение паролей на Самсунг
Назначить нужный менеджер автозаполнения вы также можете на смартфонах Samsung Galaxy. Делается это похожим образом.
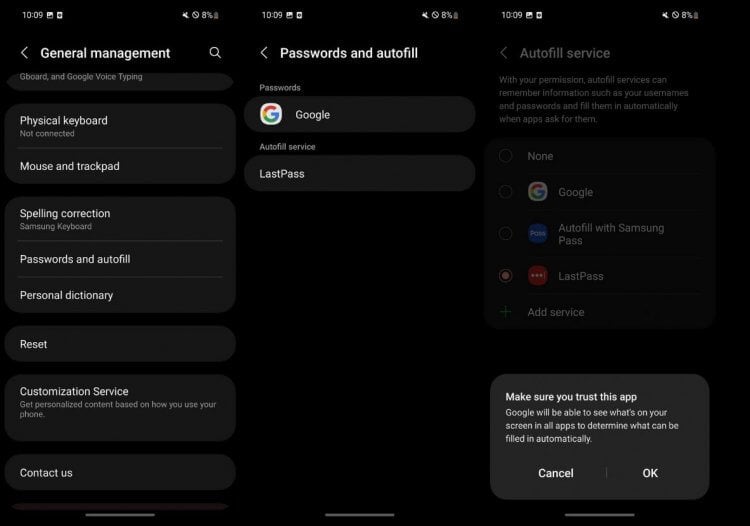
А вот так можно сменить менеджер паролей на Samsung
- Зайдите в Настройки.
- Прокрутите вниз и выберите «Общие настройки».
- Нажмите «Пароли и автозаполнение».
- Выберите «Служба автозаполнения» и выберите активную в данный момент.
- Выберите ту, которой будете пользоваться, и нажмите «Подтвердить».
После этого приложение предложит вам выбрать, хотите ли вы автоматически заполнять пароли при входе в приложение. Но, как показывает практика, стандартная служба работает намного лучше.
Microsoft могла выпустить первый складной телефон еще 12 лет назад, но передумала
Как отключить автозаполнение на Андроид
Иногда бывает так, что автозаполнение на телефоне нужно отключить: например, сервисы не оплачиваете, поменялись данные или попросту хотите делать это вручную. Отключить автозаполнение паролей можно следующим образом.
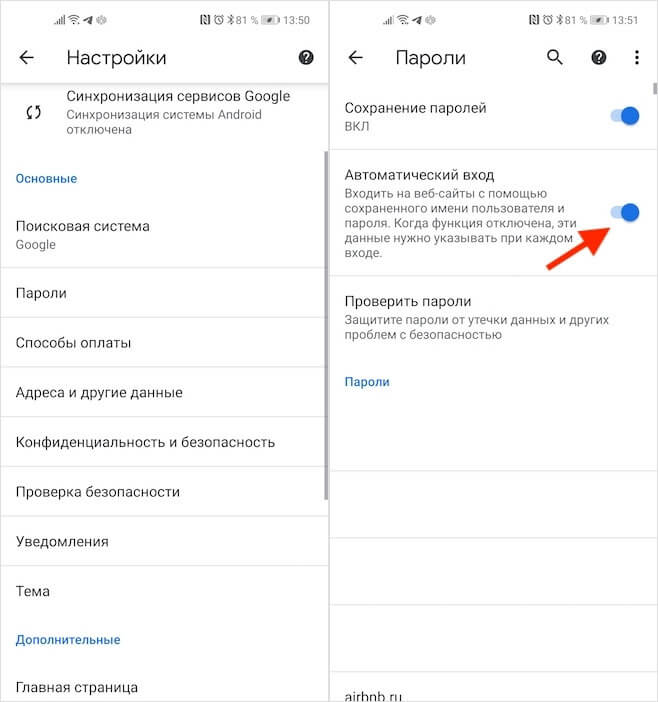
Отключение автозаполнение паролей — самая болезненная штука
- Перейдите в Chrome и откройте Настройки.
- Выберите вкладку «Пароли».
- Отключите пункт «Автоматический вход».
- На всякий случай, выключите «Сохранение паролей».
🔥 Удаленными приложениями из Google Play вы можете пользоваться в нашем удобном каталоге
Многие предпочитают хранить данные карт в телефоне и пользоваться быстрой вставкой при оплате, когда это необходимо, а не вводить данные вручную. Отключите автозаполнение банковских карт, если не хотите рисковать: делается это следующим образом.
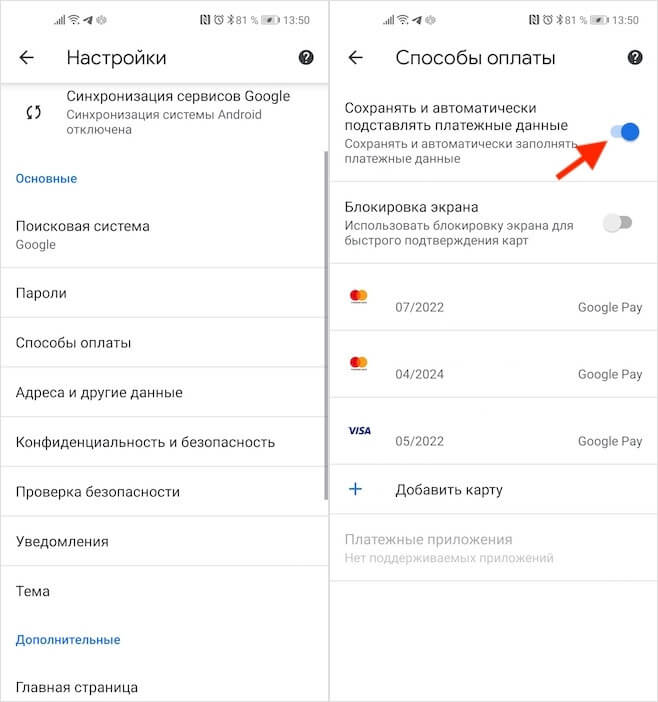
Автозаполнение карт лучше отключить, чтобы не разбрасываться платежными данными где попало
- Перейдите в Chrome и нажмите Настройки.
- Откройте вкладку «Способы оплаты».
- Отключите пункт «Сохранять и автоматически подставлять платежные данные».
- Затем удалите сохраненные карты.
Отключить автозаполнение карт точно нужно, потому что сайты самостоятельно смогут проверять данные карточек до того, как вы подтвердите их вставку. Это опасно, ведь в Chrome сохраняются не только номера, но и CVV-коды. Эти данные также не стоит предоставлять несмотря на коды верификации, приходящие при подтверждении платежа через СМС.
ПОДПИШИТЕСЬ НА НАШ КАНАЛ В ТЕЛЕГРАМЕ, ЧТОБЫ НЕ ПОТЕРЯТЬСЯ
Если с настройкой автозаполнения все понятно, то вот насчет яркости экрана возникают вопросы: в нашей статье рассказали о том, как ее настраивать, как выбрать идеальный уровень подсветки экрана и нужно ли использовать автояркость.




